Win7系统安装U盘教程_系统安装步骤Windows7详解
win7系统安装教程u盘_系统安装步骤详解windows7
用硬盘安装win7系统是众多系统安装方法中最简单的一种,可以在原系统的基础上安装系统,无需借用第三方软件或工具,相当适合新手用户。如果我们想为自己的电脑安装或更换win7操作系统,我想我们可以在系统大厅官网免费下载。然后根据自己电脑的情况,如果能正常启动,可以直接安装,如果不能启动,可以用U盘启动。来看看小编怎么说吧~
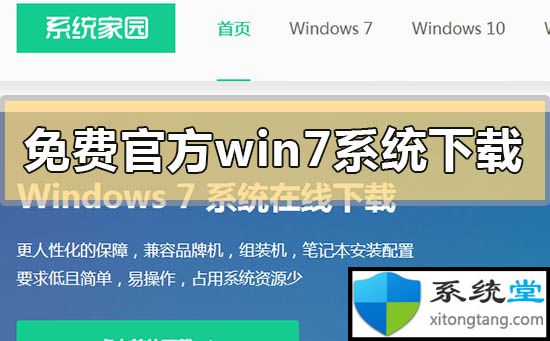
免费官方win7系统在哪里下载安装
>>>桌面win7系统64位下载<<<
>>>笔记本win7系统64位下载<<<
>>>桌面win7系统32位下载<<<
>>>笔记本 win7系统32位下载<<<

硬盘安装步骤:
1、在文件夹中找到你下载的win10系统,右键系统文件,选择【加载】。
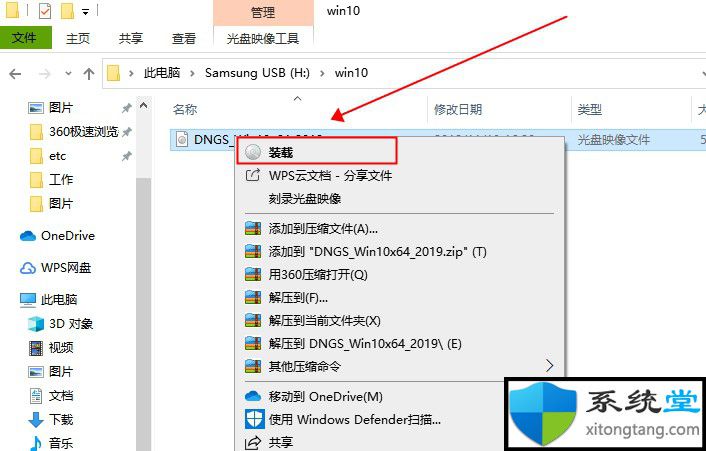
2、然后会弹出一个文件夹,我们直接双击【一键安装系统】即可。

3、如果有药物报告或其他提示,请执行以下步骤,如果没有,请跳过步骤3-5。

U盘安装win10教程:
1、下载U启动软件,然后最好准备一个10GB的U盘进行生产。
>>> U开始下载地址<<<
2、打开U启动软件,选择你插入的U盘,然后点击【开始】。
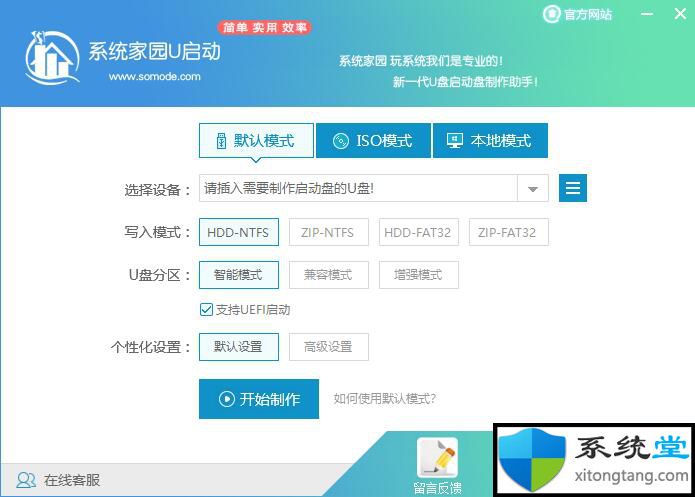
3、 在给定的系统中,选择您想要的系统,然后点击【开始生产】。
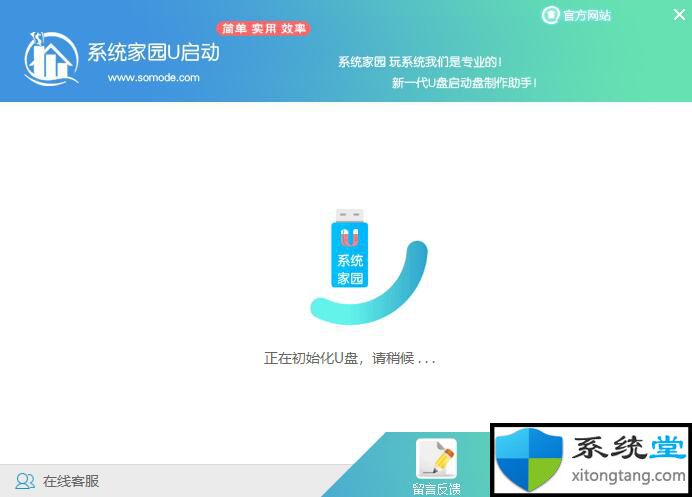
5、然后会弹出提示,注意将重要数据保存在备份U盘中,然后点击【确定】。

6、制作完成后会弹出成功提示,点击【确定】。

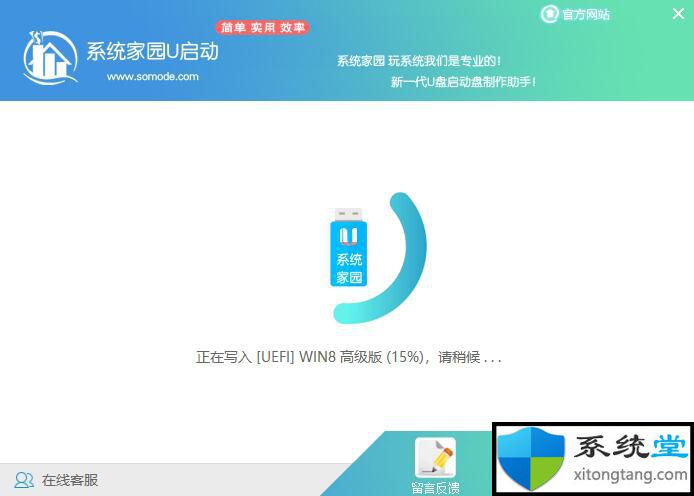
7、 然后重启电脑。电脑开机后按【F2】或【F10】进入系统界面。选择[U盘用USB]选项。
ps:每台电脑主板型号不同,进入系统界面的按键也不同。

8、然后会打开U启动界面。选择第二个【Win7 Home WIN8 PE 高级版(新机)】。

9、然后选择你下载的系统进行安装,点击【安装】。
10、选择盘符时,默认选择C盘。然后点击选择【开始安装】。
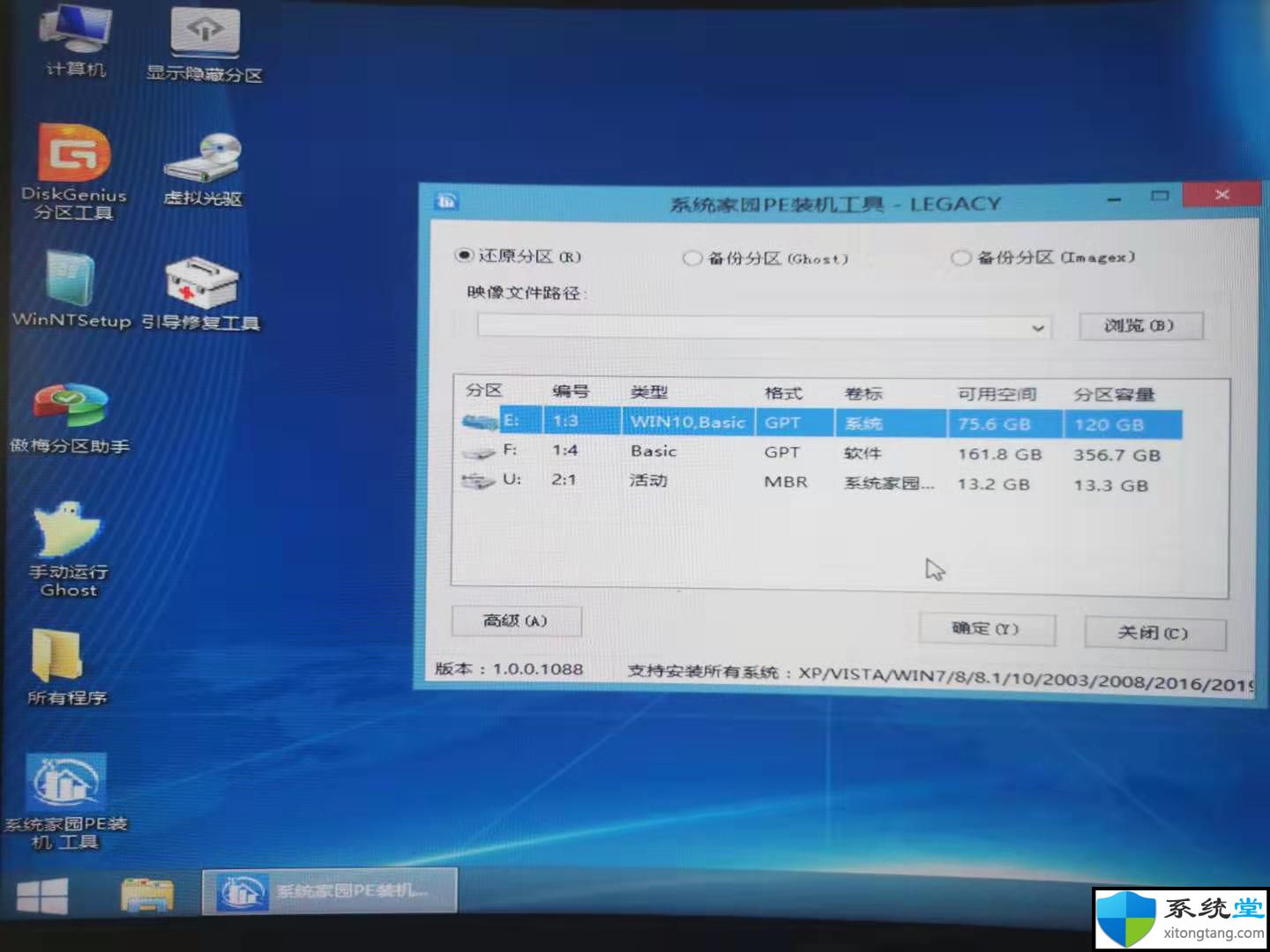
11、稍等片刻,安装完成,拔出U盘,重启电脑。
以上是系统大厅提供的分享,希望以上win7系统安装教程U盘_系统安装步骤windows7详细解决方法对大家有所帮助。更多更好的win7/win8/win10系统教程!喜欢的记得收藏系统馆官网

