如何从U盘升级win10系统(win7升级win10)
如何从U盘升级win10系统(win7升级win10)
随着win10系统越来越完善,加上微软的大力推动,安装量也越来越大,很多用户之前都用过win7系统,如今打算升级win10系统,我们知道 U 盘安装方式很流行。对于微软停止更新的win7操作系统,相信很多小伙伴也希望尽快将自己的操作系统升级到win10系统。那么如何在win7中使用U盘升级win10系统,我想我们可以在系统大厅下载系统,然后将U盘制作成启动盘进行相关安装步骤。来看看小编详细说的吧~希望对你有帮助。
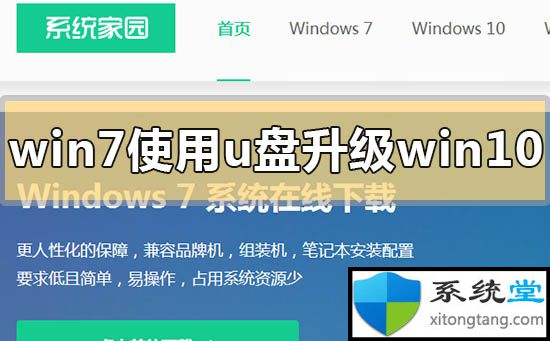
win7如何使用U盘升级win10系统
1、下载U启动软件,然后最好准备一个10GB的U盘进行生产。
>>> U开始下载地址<<<
>>>桌面win10原版 64位系统下载<<<
>>>桌面win10原版32位系统下载 <<<
>>>笔记本w in10原装64位系统下载<<<
>>>笔记本win10原装32位系统下载<<<
2、打开U启动软件,选择你插入的U盘,然后点击【开始】。
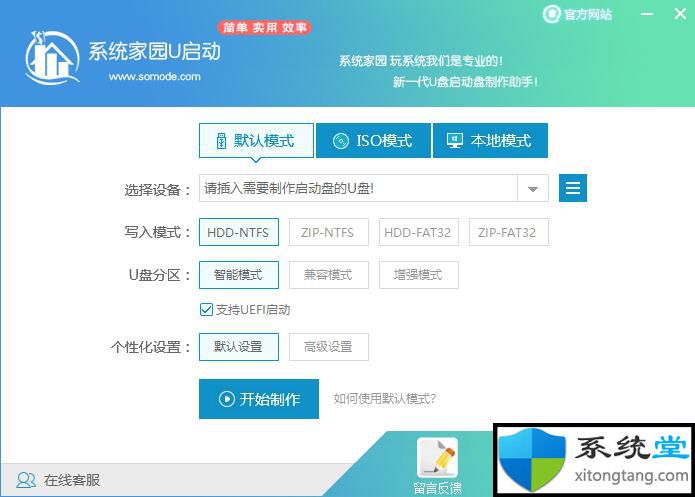
3、 在给定的系统中,选择您想要的系统,然后点击【开始生产】。
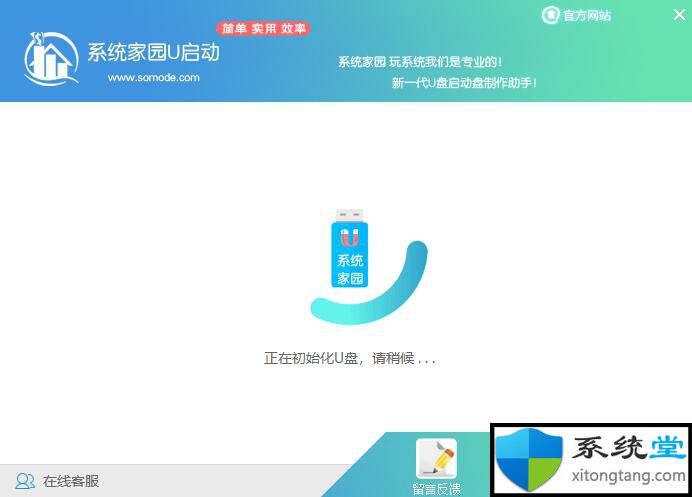
5、然后会弹出提示,注意将重要数据保存在备份U盘中,然后点击【确定】。
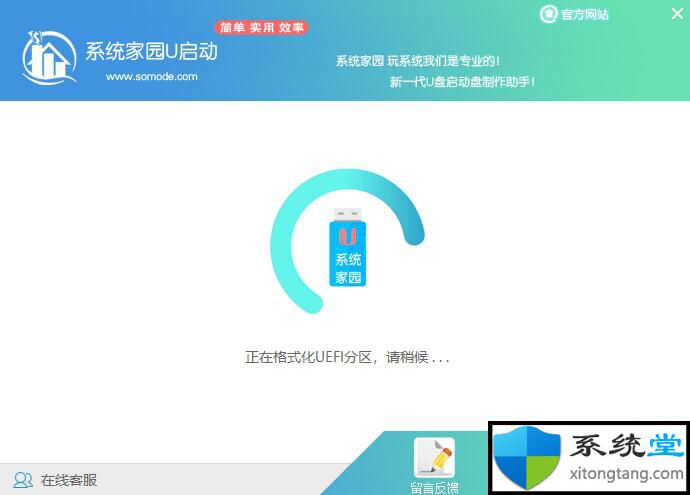
6、制作完成后会弹出成功提示,点击【确定】。
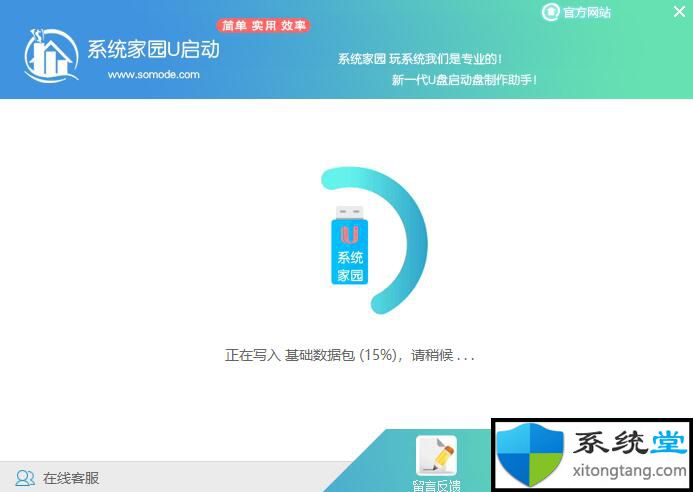
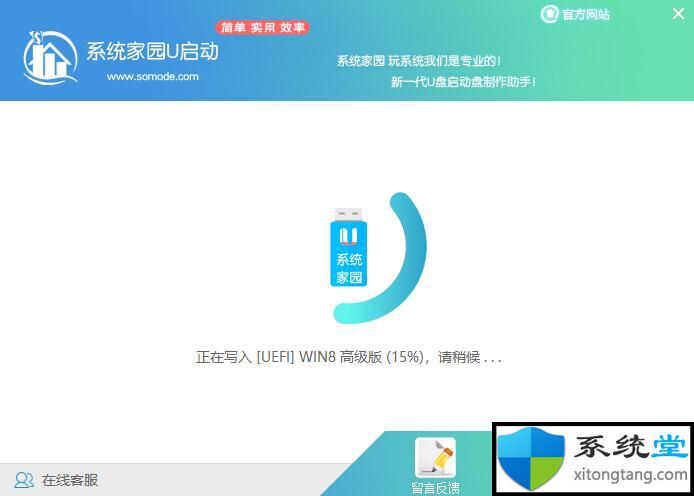
7、 然后重启电脑。电脑开机后按【F2】或【F10】进入系统界面。选择[U盘用USB]选项。
ps:每台电脑主板型号不同,进入系统界面的按键也不同。
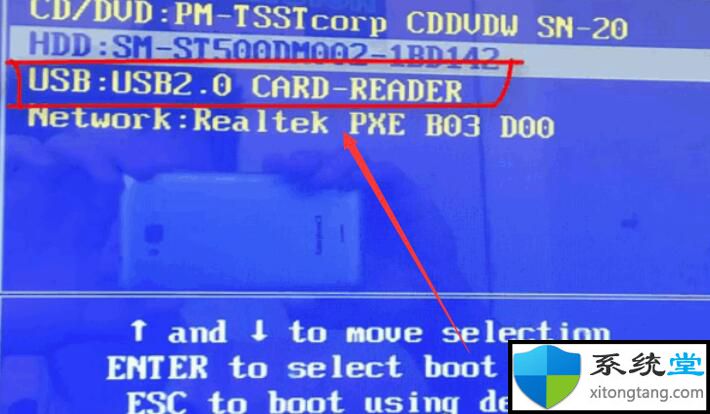
8、然后会打开U启动界面。选择第二个【Win7 Home WIN8 PE 高级版(新机)】。
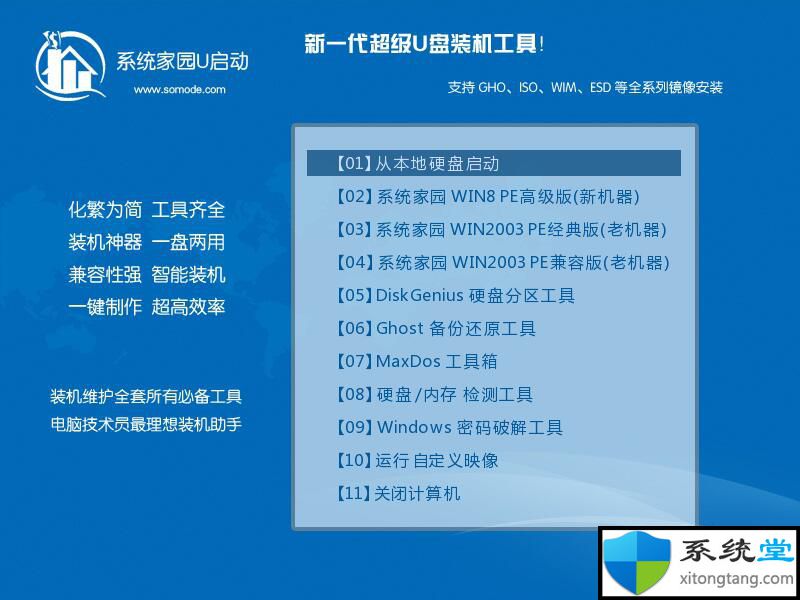
9、然后选择你下载的系统进行安装,点击【安装】。
10、选择盘符时,默认选择C盘。然后点击选择【开始安装】。
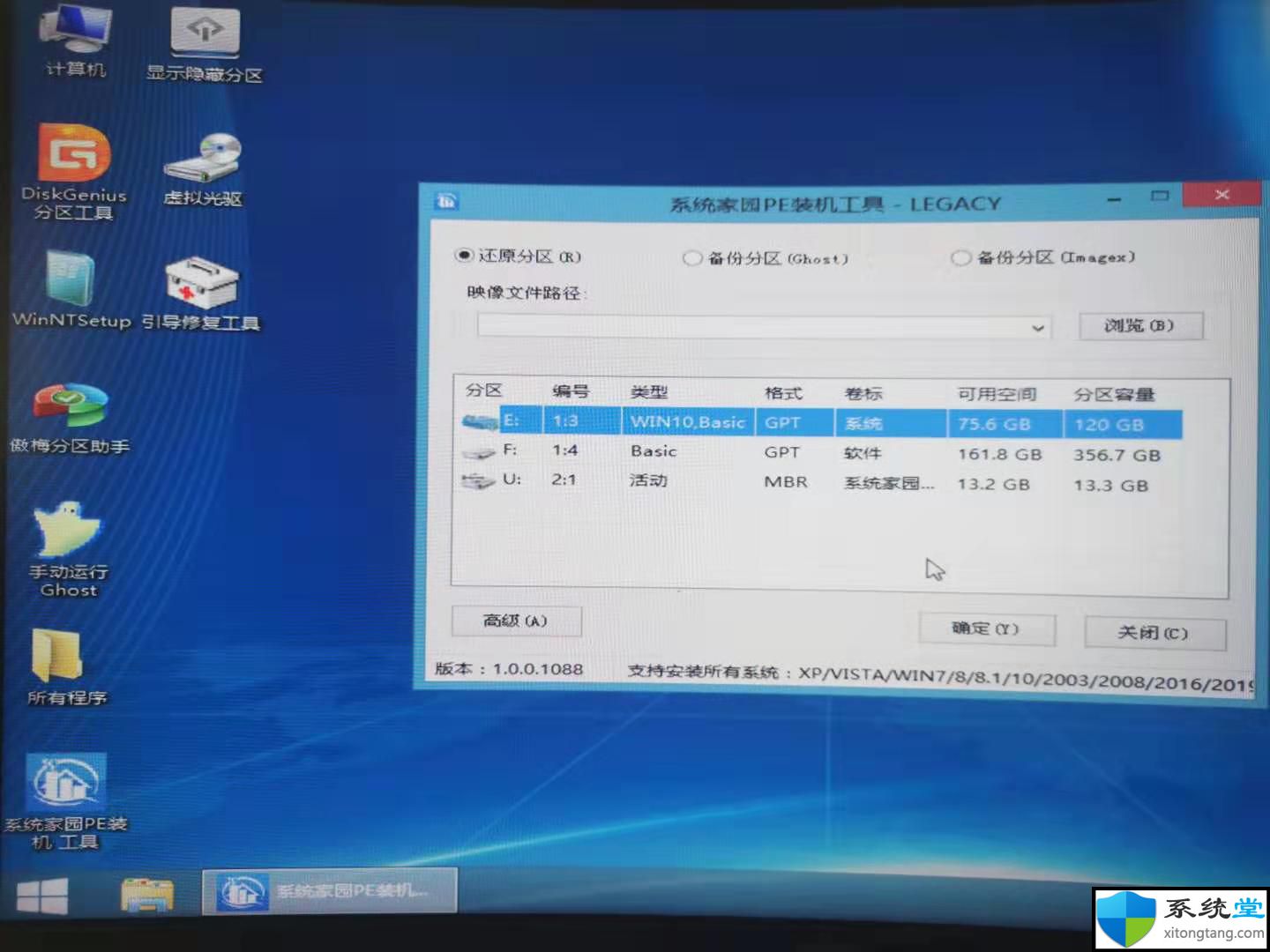
11、稍等片刻,安装完成,拔出U盘,重启电脑。
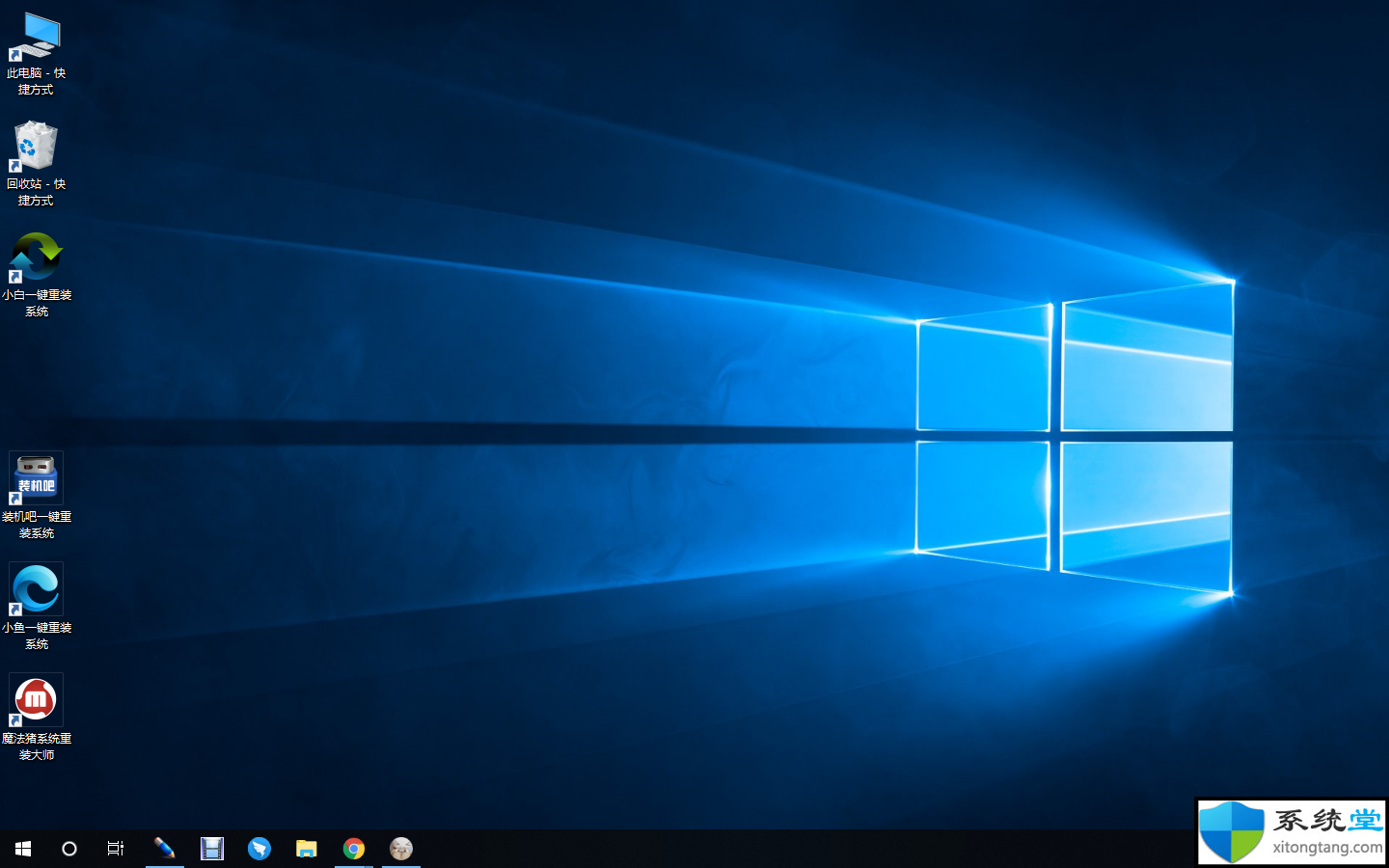
以上是系统大厅提供的分享,希望以上u盘如何升级win10系统升级(win7升级win10)解决方案对大家有所帮助。更多更好的win7/win8/win10系统教程!喜欢的记得收藏系统馆官网

