win7系统如何升级到win10系统(win7如何一键升级win10)
如何将win7系统升级到win10系统(如何一键将win7系统升级到win10)
随着windows10操作系统的不断成熟,越来越多的win7系统用户开始使用win10操作系统。那么如何将win7升级到win10呢?免费升级win10的方法有哪些?年初,微软正式停止了对win7系统的维护和更新,所以相信很多小伙伴都想将自己的操作系统升级到win10。对于如何将win7系统升级到win10的问题,小编认为我们可以在Win7之家免费下载系统升级安装。Win7 Home系统的安全稳定安装也非常方便。更多细节,让我们看看我有什么要说的~
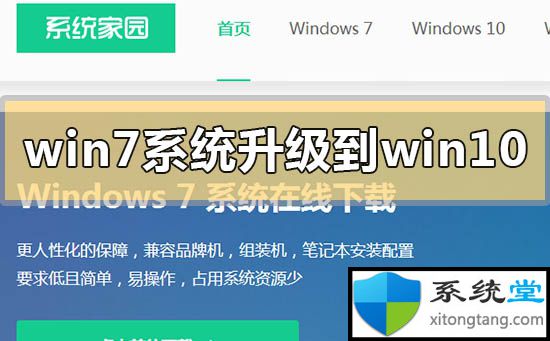
win7系统如何升级到win10
1、下载U启动软件,然后最好准备一个10GB的U盘进行生产。>>>台式机win7系统正版旗舰版64位下载<<< >>>笔记本win7系统正版旗舰版64位下载<<< >>>台式机win7系统正版旗舰版32位下载<<< >> >笔记本win7系统正版旗舰版32位下载<<<
2、打开U启动软件,选择你插入的U盘,然后点击【开始】。

3、 在给定的系统中,选择您想要的系统,然后点击【开始生产】。
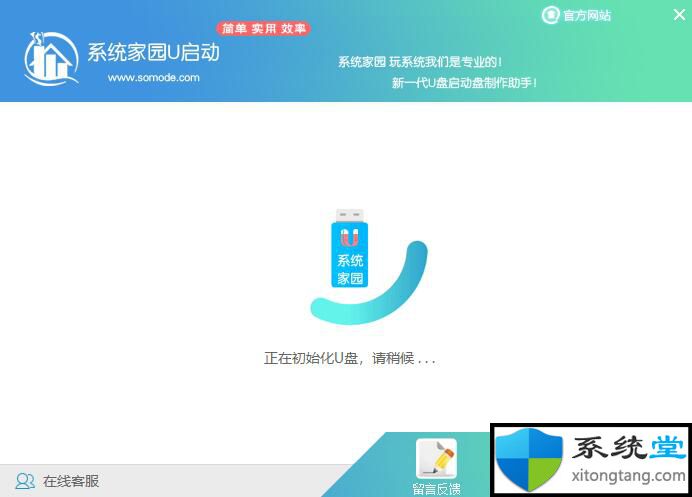
5、然后会弹出提示,注意将重要数据保存在备份U盘中,然后点击【确定】。
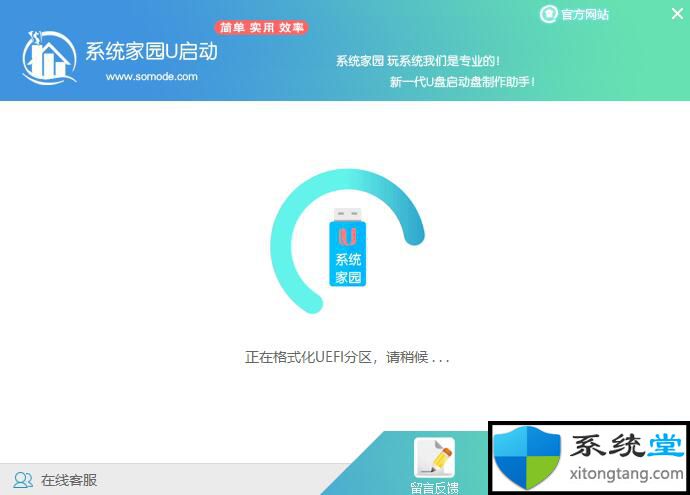
6、制作完成后会弹出成功提示,点击【确定】。
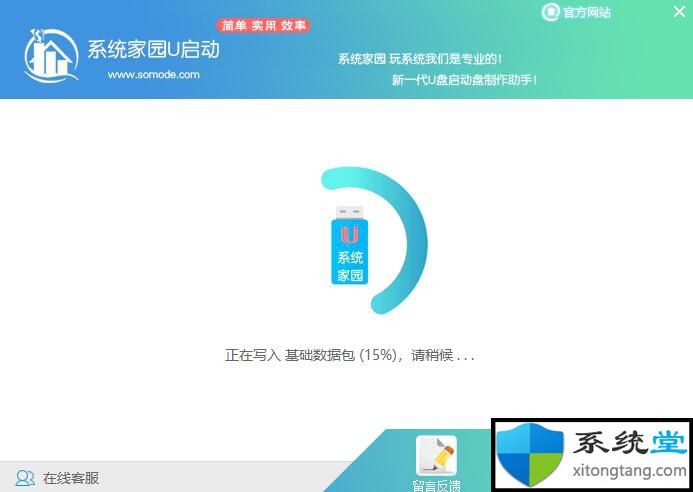
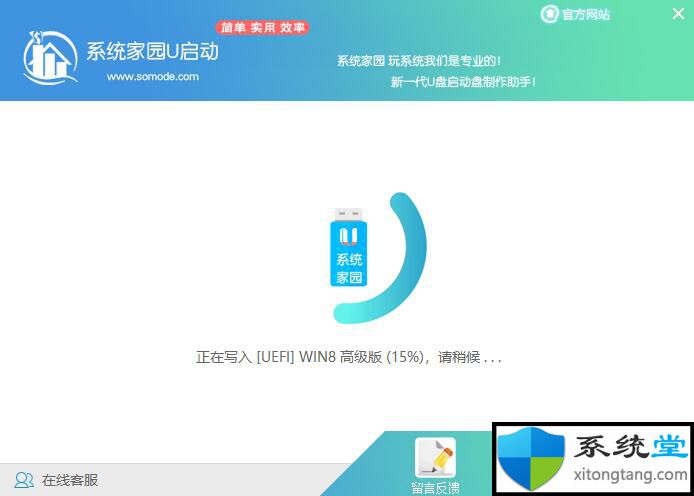
7、 然后重启电脑。电脑开机后 按【F2】或【F10】进入系统界面。选择[U盘用USB]选项。
ps:每台电脑主板型号不同,进入系统界面的按键也不同。
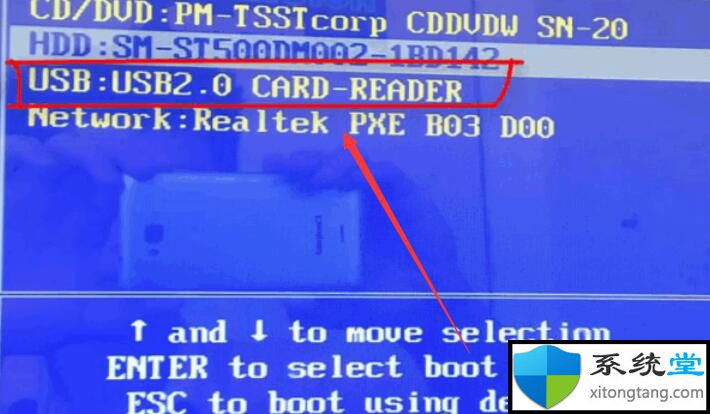
8、然后会打开U启动界面。选择第二个【Win7 Home WIN8 PE 高级版(新机)】。
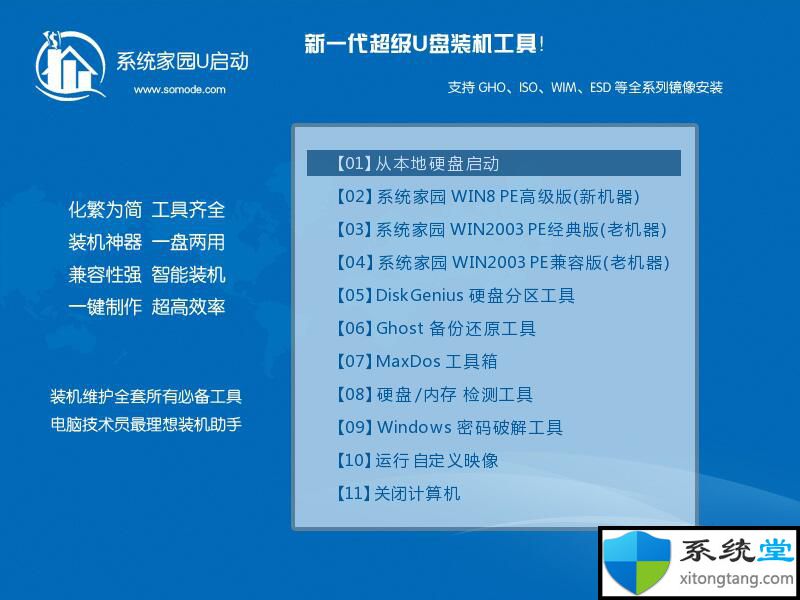
9、然后选择你下载的系统进行安装,点击【安装】。
10、选择盘符时,默认选择C盘。然后点击选择【开始安装】。

11、稍等片刻,安装完成,拔出U盘,重启电脑。

以上是系统大厅提供的分享,希望以上解决方案对您有所帮助。更多更好的win7/win8/win10系统教程!喜欢的记得收藏系统馆官网

