win7系统下如何取消打印机的打印任务
win7系统下如何取消打印机的打印任务
?如何删除打印机的打印任务?如果我们有很多打印任务要打印,打印机会给我们打印一个任务列表,系统会自动为我们安排打印任务,但是全部按... 当很多朋友打印文档时,文档后发送到打印机,打印机不动,打印机还在开机,但是打印机没有反应,电脑没有成功发送文档,也没有像以前一样开始打印。等待一些类似的提示。如何取消打印机的打印任务,如何解决?让我们一起来看看吧。
>>>打印机后台处理程序服务未运行解决方案
>>>在 Win10 64 位专业版中通过几个简单的步骤修复打印机错误 1726
>>>如何在 Windows10 1909 专业版中修复打印机错误 1801?

如何取消win7打印机上的打印作业
1、在电脑桌面左下角,找到开始菜单,如下图,鼠标左键点击;

2、在弹出的窗口中,找到并移动鼠标到 “设置”选项,但不要点击,在弹出的菜单中找到“打印机和传真”,点击鼠标左键;
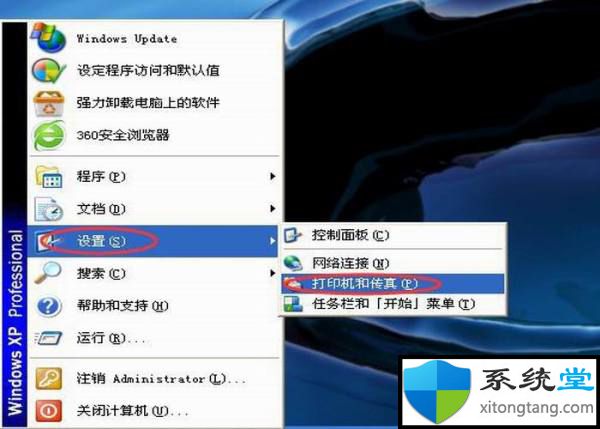
3、弹出窗口如下,找到你要查找的打印机,鼠标左键点击,然后在窗口左侧找到“查看正在打印的内容”选项,点击鼠标左键;

4、然后可以看到打印机正在打印的任务,如下图;
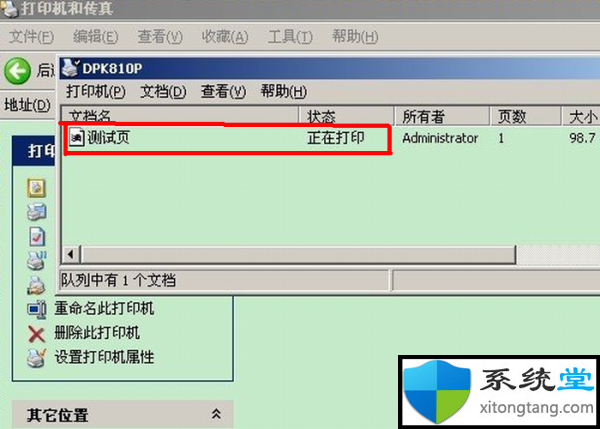
5、 找到打印机正在打印的作业后,右键单击。在弹出的菜单中,找到 “取消所有文档”选项,取消要打印的文件。
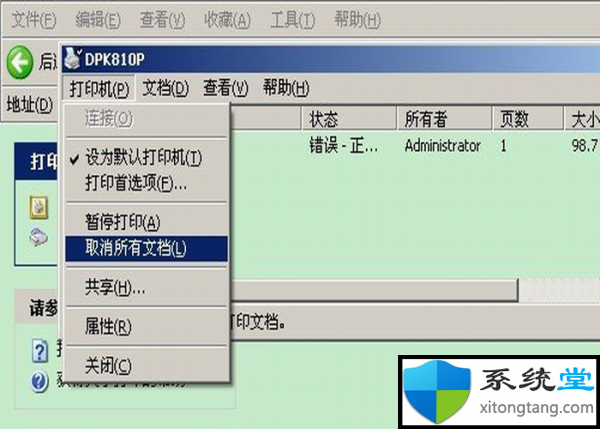
要取消打印任务,也可以在电脑桌面右下角的工具栏中找到打印机图标,然后直接点击取消即可。
以上是系统大厅提供的分享,希望以上解决方案对您有所帮助。更多更好的win7/win8/win10系统教程!喜欢的记得收藏系统馆官网
- 上一篇

win7系统如何获取所有人权限:获取方法:操作步骤
win7系统如何设置everyone权限:操作步骤有朋友在网上看到过win7系统电脑上设置everyone权限的零散处理方法,但对win7系统电脑上的everyone权限设置方法不是很了解。今天小编准备SoJane...当我们在使用win7系统的电脑时,如果我...
- 下一篇

win7系统安装教程u盘_u盘安装win7系统教程图解
win7系统安装教程U盘启动盘,简单好用...系统大厅win7U盘安装教程为无法进入系统的用户提供方便快捷的安装方法,只要有U盘,可以安装了,所有图文步骤都能让你从零开始安装成功,我们一起开始安装系统吧。win7之家win7U盘安装教...
