win7系统如何释放网速?win7专业版网速慢的解决方法
2022年09月10日 08:08:14
小猪
Win7教程
win7系统如何释放网速?win7专业版网速慢的解决方法
win7系统如何提高网速很多网友不知道如何使用win7旗舰版来提高网速。win7旗舰如何提高网速?这种方法非常可靠。其实就是用win7旗舰来提高网速的……所以我们应该限制其中一台电脑的网速,具体请看下面教程
这样的步骤就足够了;下面小编带大家看看win7系统释放网速的具体操作步骤:
1. 设置带宽限制,需要进入组策略进行修改。组策略中的修改比注册表修改方法更直观,也更简单。在开始搜索中直接输入gpedit.msc或者在start-run中输入gpedit.msc然后返回car;
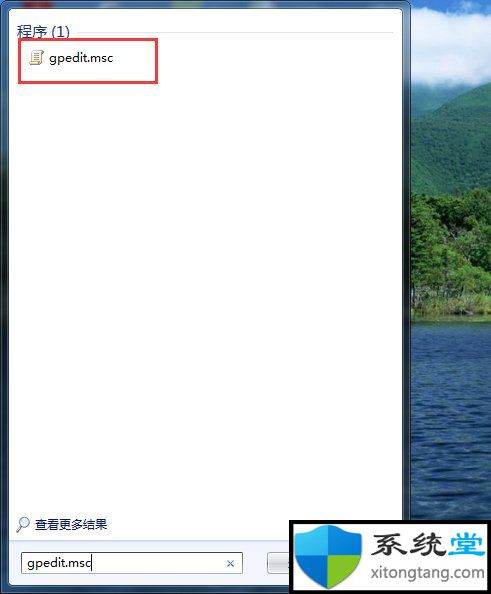
2、进入本地组策略编辑器,左边是电脑配置和用户配置两组,右边是相关设置项;
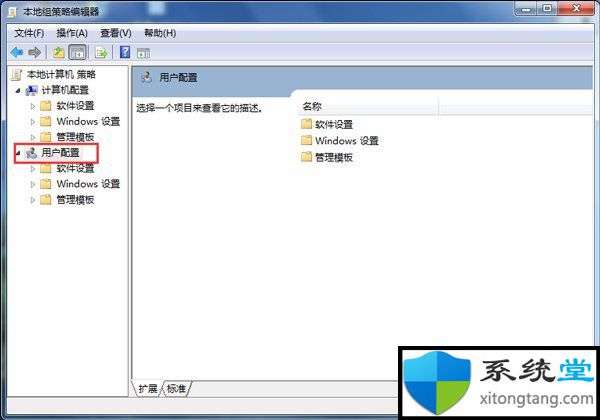
3、展开电脑配置-管理模板-网络-QOS Packet Scheduler,最后点击选择“QOS Packet Scheduler”,下面的选项不用点击;
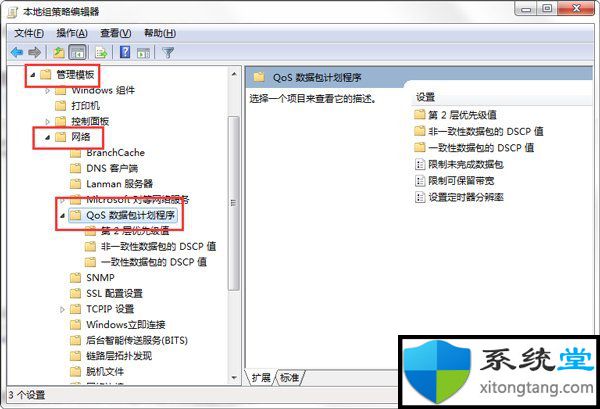
4. 选择“QOS Packet Scheduler”后,我们会选择右边的限制预留带宽,双击进入限制预留带宽的设置。默认是没有配置的,我们可以在帮助区看到,如果禁用或者没有配置,系统会默认限制20%的带宽。
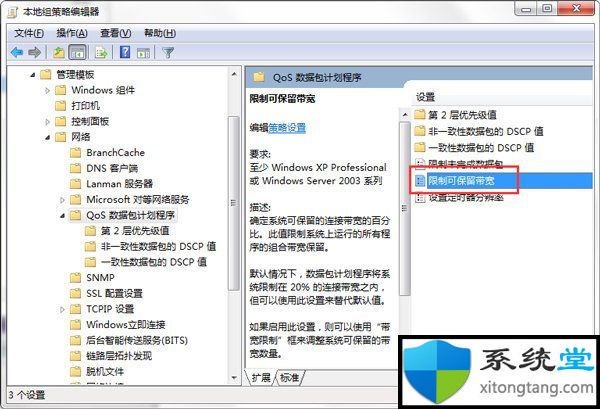
5.如今我们选择Enabled,那么下面的带宽限制就变成了可编辑的20%,修改为0,保存确认。
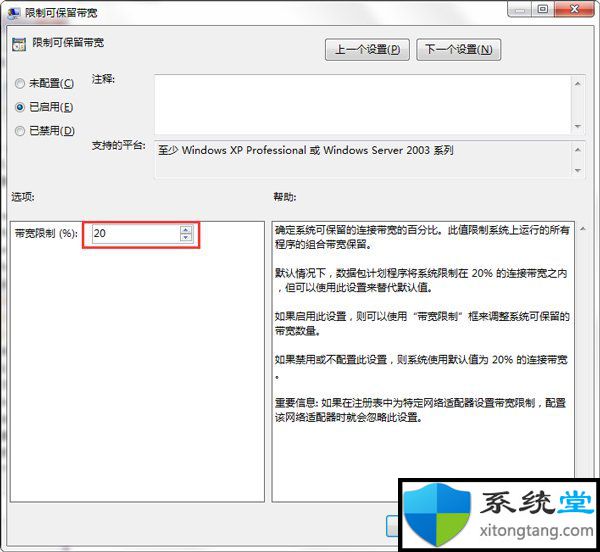
6.最后我们确认后,回到本地组策略编辑界面,下面的限制可以保持带宽状态,从未配置到启用,带宽完全放宽,看看速度有没有提升?
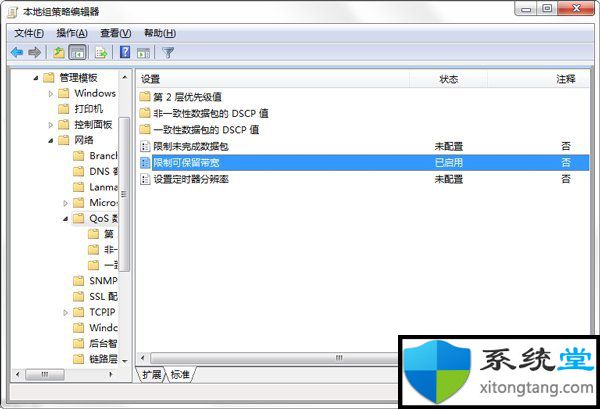
很赞哦! (
)

