win7旗舰版共享文件夹如何设置密码
不知道win7的共享文件夹如何设置密码?不少网友反映win7系统下共享文件夹设置密码的问题非常不方便(Note SV(密码管理软件)v1.0正式版下载)。 有什么办法可以永久解决win7系统共享文件夹设置密码的问题!
针对这个问题,小编为大家收集整理了具体的图文步骤:
1、共享文件夹所在电脑的设置
1、右键我的电脑→管理→系统工具→本地用户和组→用户→中间空白区域右键→新建用户;
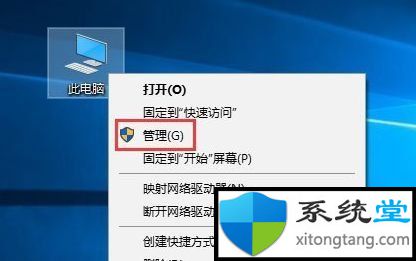
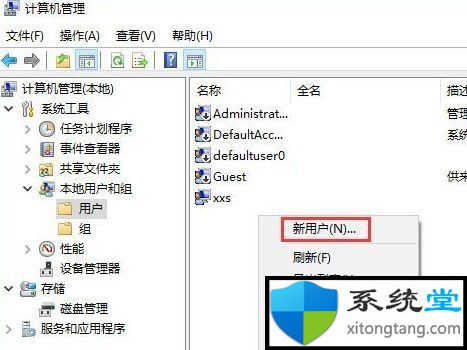
2、输入自己设置的用户名和密码,勾选→创建如图;
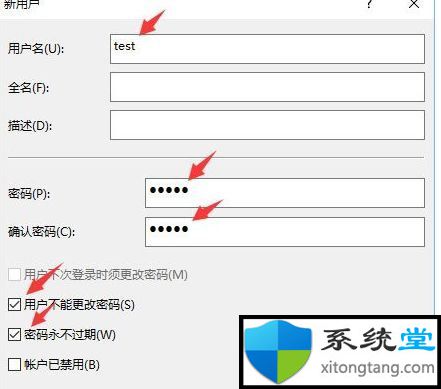
3、右击要共享的文件,见→安全→编辑;
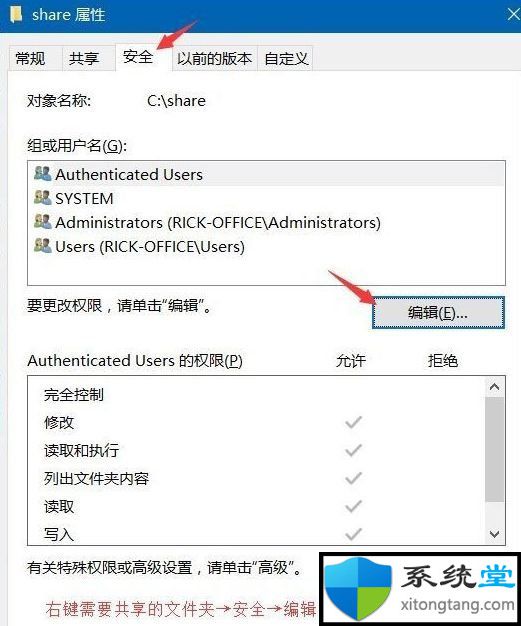
4.点击添加;

5.输入新用户名“test”→检查名称→确定;
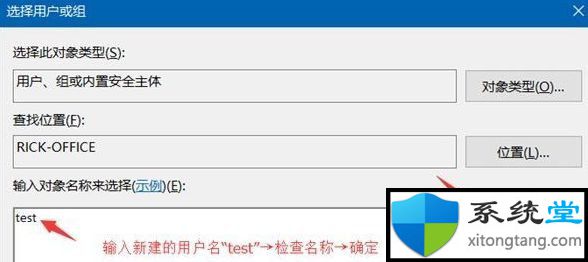
6.选择“测试”→勾选允许的权限→确定;

7.分享→高级分享;
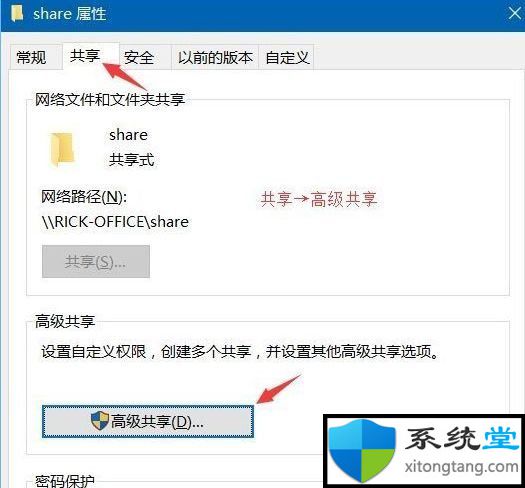
8.勾选“共享此文件夹”→权限;
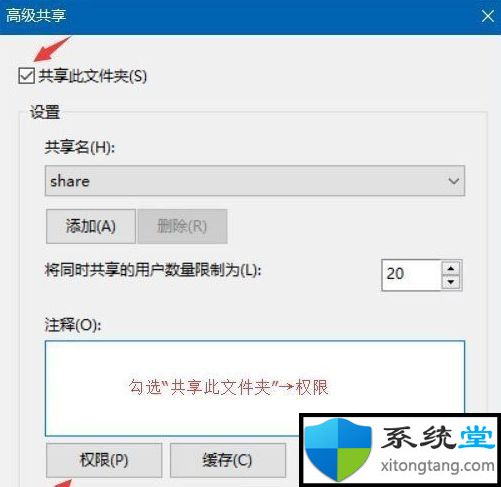
9.选择现有用户名→删除→添加;

10、输入新用户名“test”→检查名称→确定;
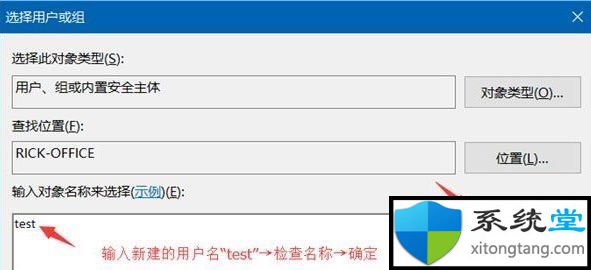
11.选择“测试”→勾选允许的权限→确定;
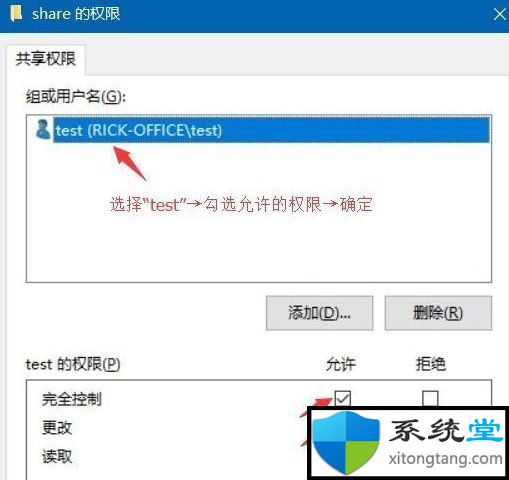
12、运行CMd命令→输入ipconfig→回车键→记下ipv4地址;
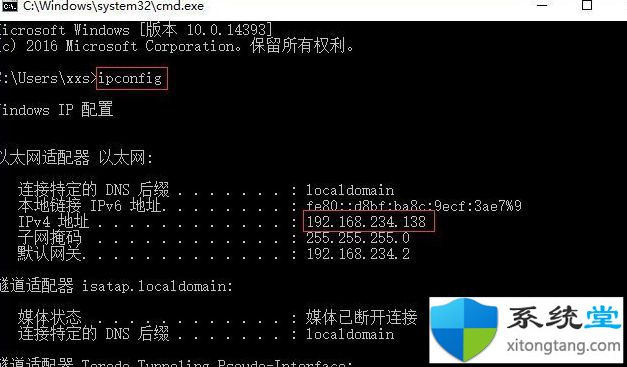
13.打开文件资源管理器→这台电脑→电脑→映射网络驱动器;
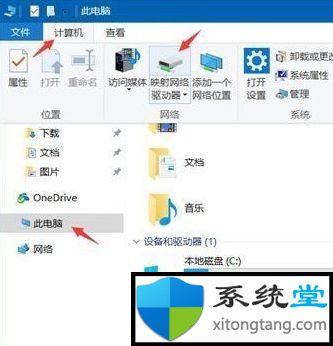
14.输入需要共享的文件夹名称,文件夹的ipv4地址→勾选如图→完成;
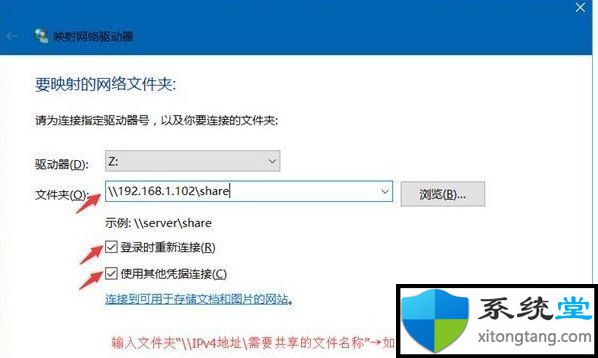
15、在弹窗中输入之前设置的用户名和密码→确定;
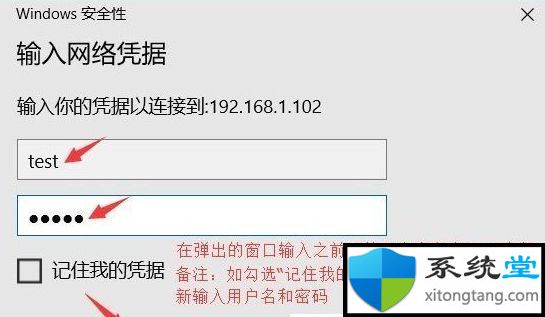
注意:如果勾选“记住我的凭据”,则下次重启时无需重新输入用户名和密码;
2.访问电脑设置
1、运行CMd命令→输入“net use * /delete”→回车键→输入Y→回车键;(此步骤仅在第一次操作时需要)
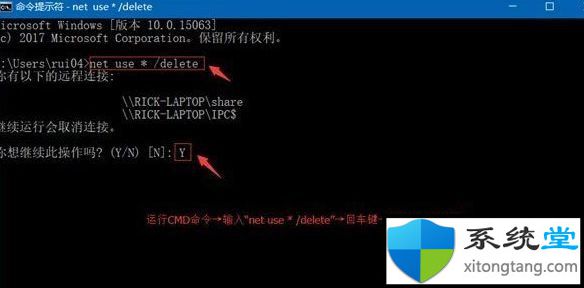
2.打开文件资源管理器→网络→找到共享的“共享”文件夹并右键单击→映射网络驱动器→如图所示检查→完成;

3、在弹窗中输入之前设置的用户名和密码→确定;
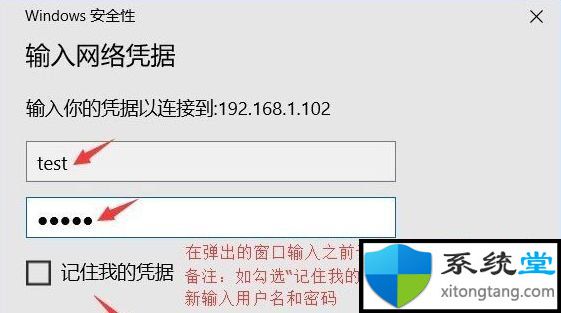
注意:如果勾选“记住我的凭据”,则下次重启时无需重新输入用户名和密码;
以上就是win7系统下如何设置共享文件夹的密码。有需要的用户可以按照上述方法为共享文件设置密码,防止文件被他人窃取。

