清理win7c磁盘最有效的方法如何快速清理
2022年07月28日 09:01:35
小猪
Win7教程
win7如何彻底清理C盘和C盘瘦身工具,快速释放系统盘空间,提高电脑运行速度!C盘瘦身,秒变电脑新机!无论是C盘D盘还是系统中的其他盘,对我们来说都是非常重要的。如果在操作win7电脑的过程中C盘内存过多,很容易导致电脑死机。在使用电脑的过程中,如果想清理C盘中多余的文件,为C盘腾出更多空间。我们应该如何操作它?在接下来的教程中,小编将与大家分享清洁操作方法。有需要的用户可以直接按照以下教程操作。相信每个人都能完成清扫。
点击开始按钮,在“搜索程序和文件”中输入“cmd”;然后以管理员身份运行;如图:
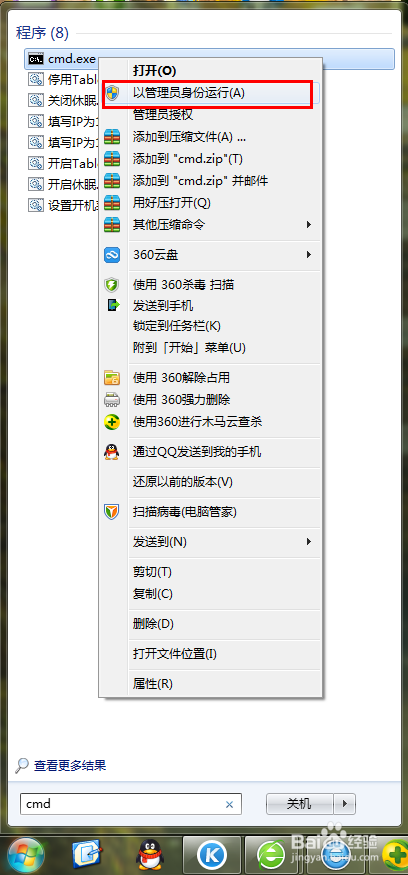
然后在命令框中输入“powercfg -H off”关闭“休眠文件将被压缩”;如图:

右键单击桌面上的“电脑”,选择“属性”;如图:
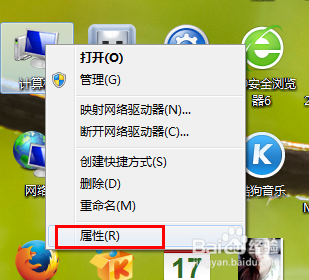
在打开的“属性”中,选择“高级系统设置”;如图:
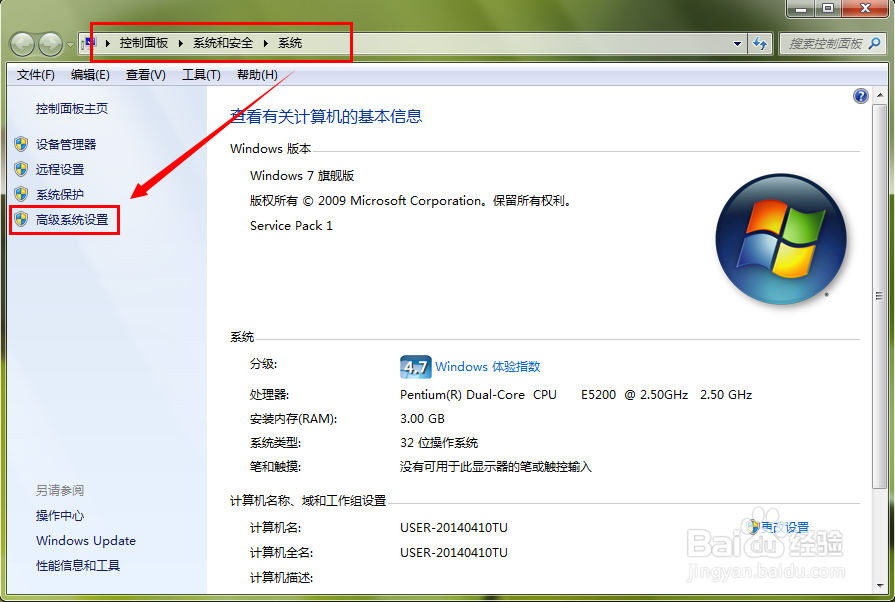
在打开的“系统属性”中,点击“高级”选项卡中的“设置”;如图:
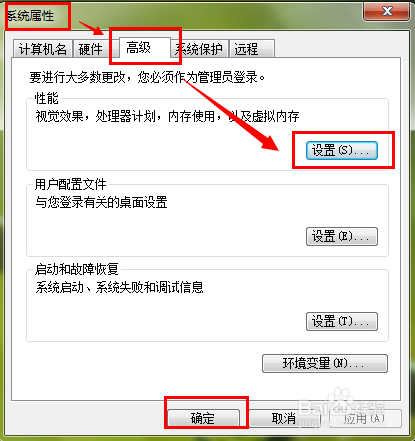
在“性能选项”中,选择“高级”选项卡下的“更改”;如图所示:
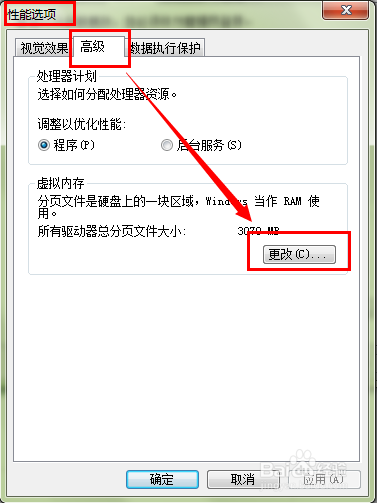
在“虚拟内存”中,勾选“无分页文件”,然后按“确定”

最后在“C:Windows”文件夹中找到“Winsxs”。

右键单击文件属性,在“常规”选项卡中,选择“高级”;如图:

打开“高级属性”,在压缩或加密属性中,在“压缩内容以节省磁盘空间(C)”前打“√”,然后确认;如图:

很赞哦! (
)

