Win7重装系统步骤(U盘版)
Win7重装系统步骤(U盘版)
一键创建万能可启动U盘,U盘安装win7系统步骤,10分钟快速U盘重装系统。智能多分区,U盘深U盘安装win7系统步骤,一键制作,简单易用。
如何用U盘安装win7系统?如何用U盘安装win7系统?win如何一键重装系统?用U盘轻松学会安装win7系统!
新版免费下载准备用U盘安装大师安装GHOSTWIN7系统
1、先准备一个U盘,容量最好大于4G,然后下载U盘安装大师U盘启动盘制作器制作U盘启动盘。
2.点击右侧下载GHOSTWIN7系统。下载的格式一般是ISO或者GHO,然后放到U盘的GHO文件夹中。
(前提是已经制作好U盘安装大师启动U盘) 第一步:将GHOSTWIN7系统(ISO或GHO)镜像复制到U盘
1、打开U盘,进入“GHO”文件夹。将下载的 GHOSTWIN7ISO/GHO 映像复制到此目录。由于 ISO/GHO 文件通常很大,因此可能需要 1~10 分钟。
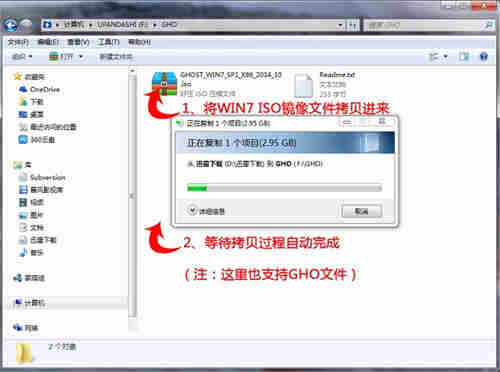
笔者以GHOST_WIN7_SP1_X86_2014_10.iso为例。第三步:进入PE系统,执行“U盘大师一键安装”安装WIN7
1、进入U盘安装程序启动菜单后,使用上下键选择“【01】运行U盘大师Win10PE(X64)UEFI版本(首选)”。选择后按“Enter”进入PE系统。
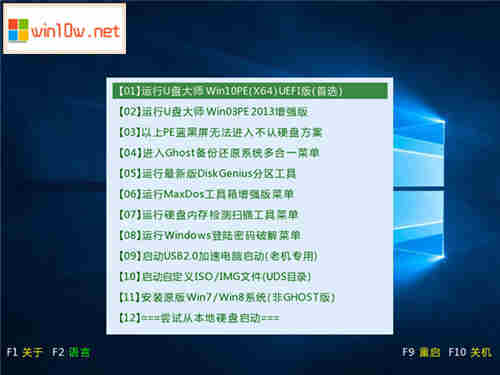
PE启动后自动加载U盘安装界面,几秒后进入PE系统桌面。

2.一键安装系统
进入PE桌面后,用鼠标双击“U盘大师一键安装”图标,打开“U盘大师一键安装”软件。

3、进入“U盘大师一键安装”后,点击“打开”按钮,选择我们复制到U盘启动盘的ISO文件。

4、在弹出的窗口中,首先通过下拉列表选择U盘启动盘的GHO目录;然后选择刚才复制的WIN7系统镜像;确认文件名正确后,点击“打开”按钮。
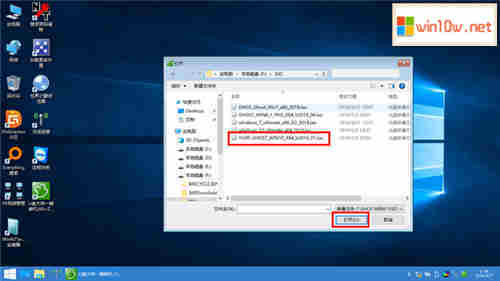
5. 如果格式为 GHO,请跳过此步骤。在弹出的窗口界面中,点击鼠标选择WIN7.GHO文件。选择后,单击“确定”按钮。

6.选择要恢复的分区,一般默认为C:盘,然后点击“确定”。

7、开始恢复系统前,会再次弹出软件确认是否要继续操作。确认没有错误后,单击“是”按钮。
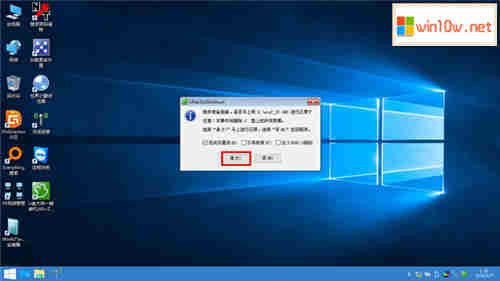
8、此时会自动弹出Ghost系统还原界面。我们耐心等待Ghost恢复自动安装WIN7系统。

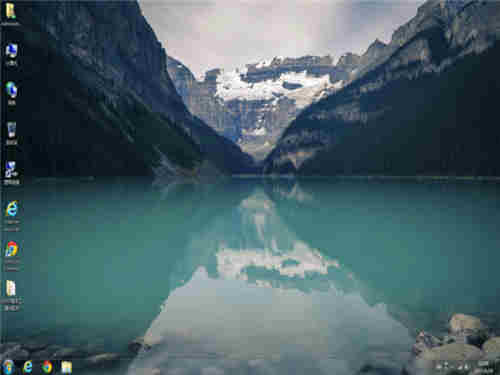
- 上一篇

重装系统是盗版吗?Win7下载重装后一直显示盗版问题如何处理
重装系统是盗版吗?Win7下载重装后一直显示盗版问题如何处理重装盗版后如何恢复正版?有很多方法可以替换正版。其实正版和盗版的区别就在于序列号。一种是软件激活的,另一种是购买的。本质上没有区别。近日,有用户反应,电脑...
- 下一篇

win7 64位系统下bootsqm.dat是什么文件夹可以删除吗?
win764位系统下bootsqm.dat是什么文件夹可以删除吗?比如电脑被强制关机,硬盘坏道,文件系统错误会导致电脑检查硬盘,然后磁盘检查后会生成bootsqm.dat文件。bootsqm.dat可以删除吗?这个文件占据了很大一部分空间,所以很多...
