Win7运行速度提升90%(图形)优化方法
Win7运行速度提升90%(图形)优化方法
win10系统已经发布更新很久了。如今有多个win10版本,但是有些用户还在用win7,主要是习惯了!但该系统使用时间长,存在很多问题。相信大家也遇到过win7系统加速太慢的问题!至于怎么把win7的速度提升90%
系统加速器软件_最佳系统加速器下载
1、我们打开命令指示器,可以使用快捷键“win+R”或者在windows10的Cortana中搜索“命令指示器”,输入“gpedit.msc”,然后回车进入“本地组策略”编辑”。
2、打开命令指示器在本地组策略编辑器中,依次打开编辑器右栏中的“管理模板”、“系统”、“关机”,然后会看到设置下的“需要快速访问”出如今左栏中的选项。开始”选项。就是这样。它可以解决win7系统的加速启动问题。针对这个问题,小编会为大家收集整理问题。针对这个问题,小编会收集整理为您提供的具体图形步骤:
找到快速启动界面
快速启动功能,它的正式名称其实是快速启动。据官方介绍,勾选该功能有助于在不影响重启的情况下,在关机后更快地启动电脑。
此功能是在 Windows 10 电源选项中设计的。我们将通过打开“控制面板”、“硬件和声音”、“电源选项”和“系统设置”看到快速启动选项。
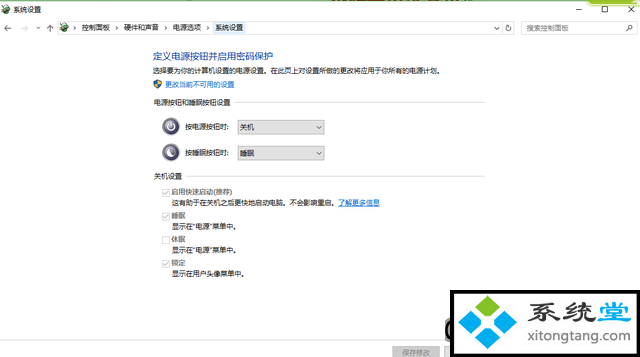
快速启动不是可选的 但是,默认情况下,此功能被 Windows 禁用并且灰显且不是可选的。
原因是与系统稳定性和安全性有关或部分用户对“快速启动”选项进行了修改和改进。Windows已经在“本地组策略编辑器”中设置了“无修改”,所以我们需要进入“本地组策略编辑器”来修改权限。
修改本地组策略编辑器
1、我们打开命令指示器,可以使用快捷键“win+R”或者在windows10的Cortana中搜索“命令指示器”,输入“gpedit.msc”,然后回车进入“本地组策略”编辑”。
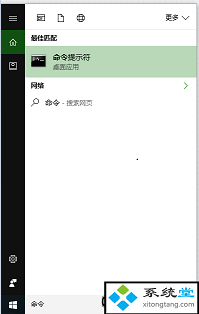
2.打开命令指示器在本地组策略编辑器中,依次打开编辑器右栏中的“管理模板”、“系统”、“关机”,然后会看到设置下的“需要快速访问”出如今左栏中的选项。开始”选项。

3.“需要快速启动”选项点击“需要快速启动”选项,会弹出相应的对话框,在对话框中,对话框中会出现“未配置”、“已启用”三个选项“禁用”。

4、点击“未配置”在下面的相关说明中,会有这三个选项的说明,即如果启用了该策略设置,则系统需要启用休眠模式;如果禁用或未配置此策略设置,则使用本地设置。
我们首先选择“未配置”以使“快速启动”选项成为可选。这是为了防止部分用户在系统中默认勾选“不启用快速启动”选项。如果系统默认开启,则无需勾选。选择。
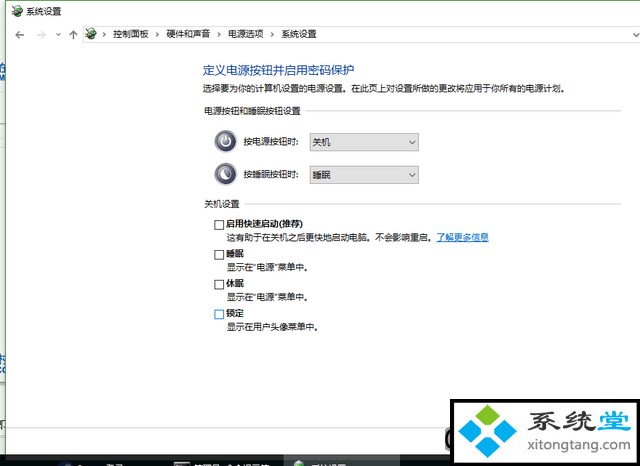
5、修改“启用快速启动”,然后返回控制面板,打开电源选项系统设置页面,你会发现“启用快速启动”选项变成了可选项,选中它。

6.最后选择“启用” 最后,回到本地组策略编辑器,点击“需要快速启动”选项,并确保选择“启用”,即可实现启用“快速启动”选项的完整配置.
以上是系统大厅提供的分享,希望以上解决方案对您有所帮助。更多更好的win10系统教程!喜欢的记得收藏系统馆官网
- 上一篇

Windows7激活密钥企业版_windows激活产品密钥
Windows7激活密钥企业版_windows激活产品密钥产品关键功能及工具原理:是正品授权的证明,是根据一定算法(如椭圆算法)生成的随机数或字母。当用户输入密钥产品时,会根据输入的密钥判断是否满足相应的算法,并通过这样的判断来确认用...
- 下一篇

win7终极版中的msconfig.exe快速对应正确设置
win7终极版中的msconfig.exe快速对应正确设置msconfig是我们常用的系统配置向导程序。Msconfig.exe是一个快捷方式,我们可以直接关闭我们不想在电脑上运行的程序。今天给大家分享一下如何在win7中打开Msconfig.exe程序。...
