win7如何设置自动关机_教你使用定时任务设置自动关机
2022年10月25日 08:27:51
小猪
Win7教程
win7如何设置自动关机_教你使用定时任务设置自动关机:在实际工作中,因为有其他事情不能及时关闭电脑,所以想设置定时关机的时间,但是我不知道怎么设置,很苦恼,windows 7如何设置关机时间?接下来请看下文梳理一下定时关机时间的设置方法。
相关阅读:win7中如何设置自动关机时间 命令
教你使用定时任务设置自动关机。
1、点击“菜单”--“附件”--“系统工具”;
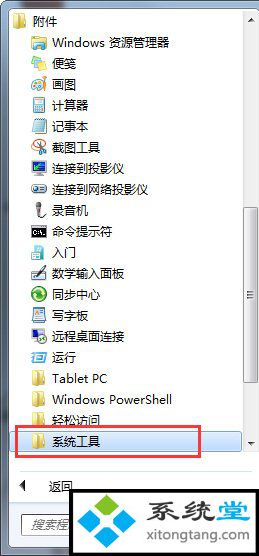
2.在“系统工具”中选择“任务计划程序”;

3.在右侧的操作中,选择【创建基本任务】;
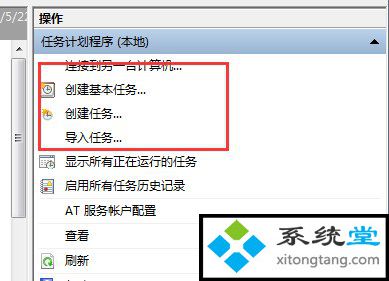
4.【任务名称】可以填写你要填写的名称,这里我填写“定时关机”;

5.选择任务执行时间;

6、在时间框中填写定时器关闭的时间;
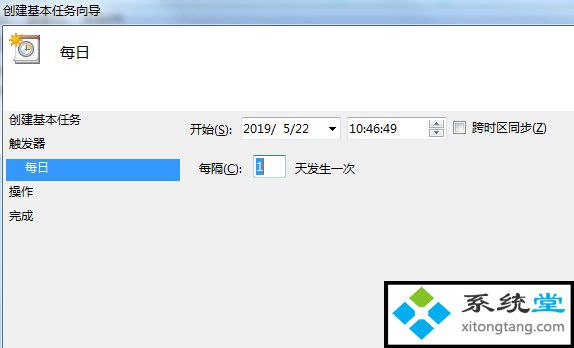
7、选择【启动程序】,输入:C:WindowsSystem32shutdown.exe,关键是找到shutdown.exe,这取决于个人安装系统的位置,可以从浏览器中找到。然后,在附加参数中输入“-s”或“-f -s”,-s:关闭命令,-f:强制关闭正在运行的应用程序。思路:不要输入双引号;
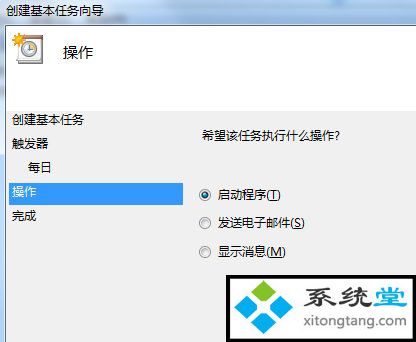
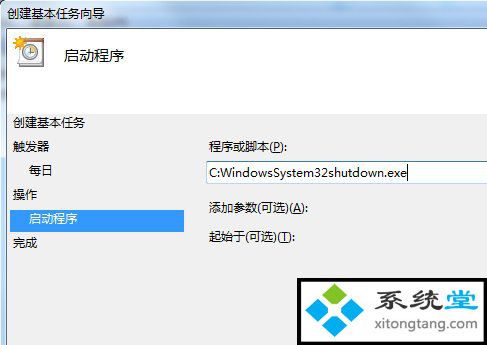
8.点击完成,出现主界面;在计划任务库中,可以查看自己添加的任务,也可以更改或删除选中的任务,更改时可以选择属性。

这是在Win7中设置定时关机时间的方法。用户可以通过以上方法和步骤进行操作,设置定时关机时间,操作起来更方便快捷。
很赞哦! (
)

