重装电脑系统图解
U盘有很多优点,小巧方便携带,存储容量大,价格便宜,性能可靠,更重要的是可以帮助我们快速重装系统。U盘重装系统的详细步骤我已经为大家整理好了。如果你需要,我们一起来看看吧。
电脑是我们家庭娱乐的中心,是学习的必备神器,也是办公的重要工具。它在我们的日常生活中扮演着极其重要的角色。如果电脑系统死机了,会给我们带来很多麻烦。下面给大家介绍一下如何重装电脑系统
准备工具:
1、8G以上空U盘
2、小白U盘启动盘制作工具
3、需要安装的系统镜像文件
脚步:
1、插入U盘打开运行U盘启动盘制作工具,选择“ U盘启动-ISO模式”
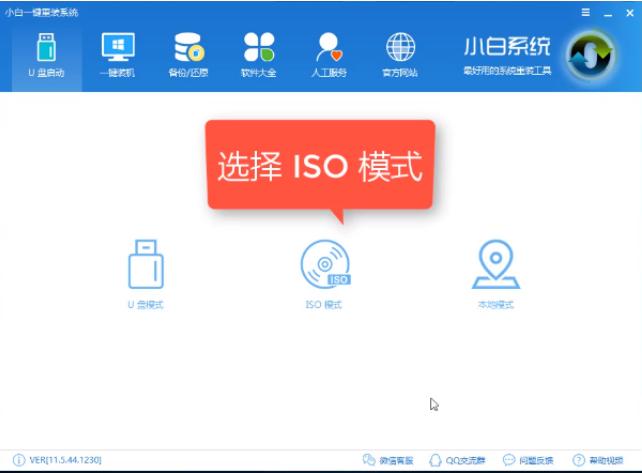
重装系统电脑图1
2、点击“生成ISO镜像文件”>>“选择高级版PE”,等待iso文件生成,完成后在提示中点击取消,然后点击制作ISO启动盘,硬盘选择你的U盘,点击写入
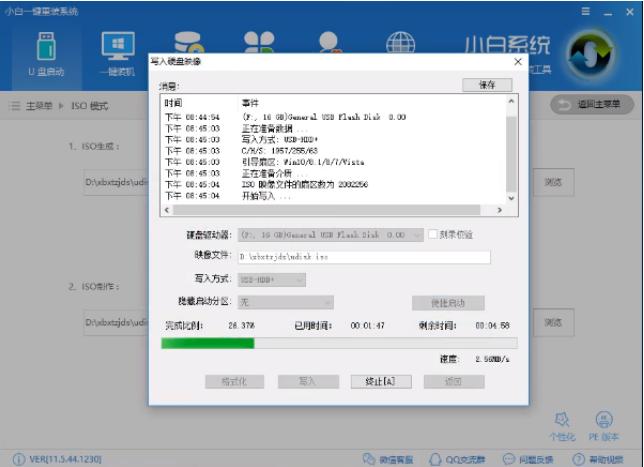
如何重装电脑系统电脑图2
3、制作完成后,将下载的系统镜像文件复制到U盘
4、重启电脑,开机时一直按住U盘的快捷键。不同的电脑主板有不同的快捷键。当电脑开机出现logo画面时,下方会有短键提示。快速按下进入bios界面,选择带有usb字样或U盘品牌的选项为U盘,点击回车确认
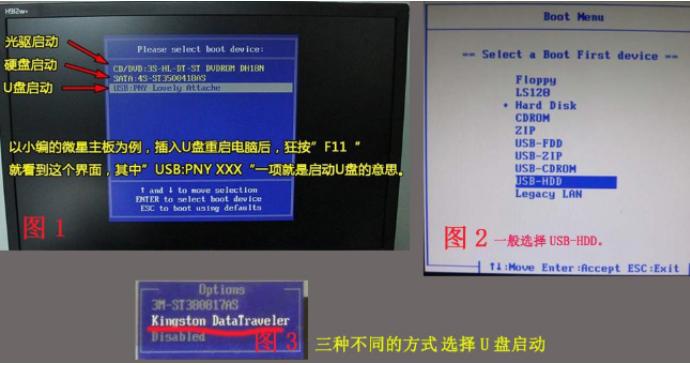
电脑图形学 3
5、进入PE选择界面,选择“02 WindowsPE/RamOS(new model)”回车确认
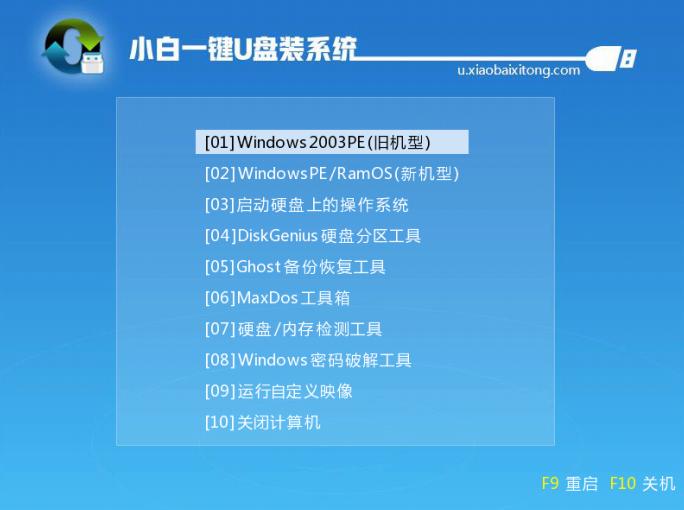
重装系统电脑图4
6、进入PE桌面后,弹出安装工具,勾选我们下载的系统镜像,选择“目标分区”,将系统安装到C盘,然后点击“安装系统”。
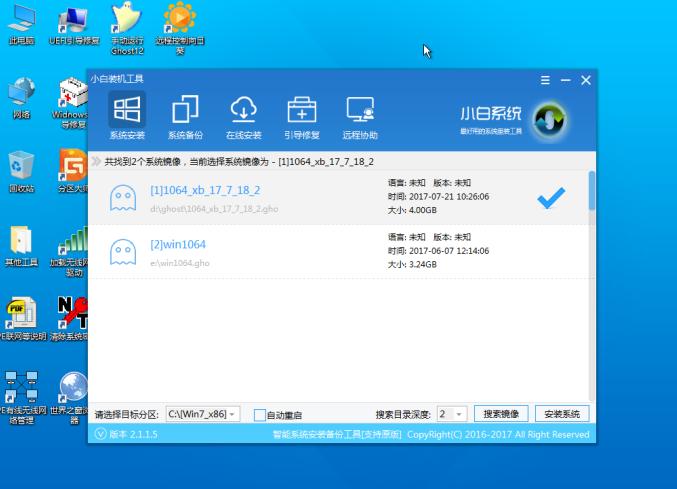
重装系统电脑图5
7、等待系统安装
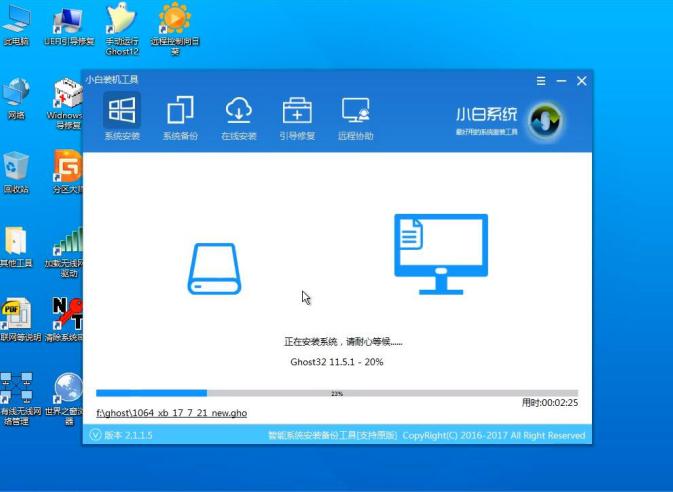
U盘重装系统电脑图6
8、完成后,重新启动电脑。系统部署完成后,即可看到全新的系统。
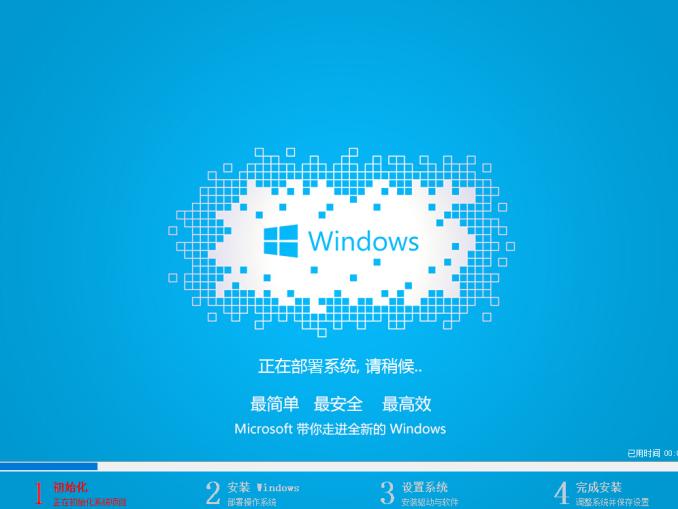
如何重装电脑系统电脑图7

电脑图形学 8
以上就是重装电脑系统的方法,希望对你有所帮助
- 上一篇

Eclipse如何导入JAVA项目?如何将项目导入Eclipse?
Eclipse如何导入JAVA项目?很多用户在学习Eclipse的过程中会不小心把项目删掉。此时,我想说“没事的,不要惊慌”。如果您删除项目,您可以通过导入来检索它。具体方法见下文。Eclipse如何导入JAVA项目?1、在电脑桌面找到Eclipse快捷方式。2、双击...
- 下一篇

如何使用U盘安装Win10系统?U盘U盘安装Win10系统教程
Win10系统作为微软发布的全新操作系统,一经推出就受到了用户的欢迎。与以往的WinXP、Win7等操作系统相比,Win10系统在界面、性能、功能等方面都进行了一系列的优化改动。这也是其受众越来越广的原因之一。那么,如何用U盘安装Win10系统呢?下面...
