怎么重装电脑系统超详细的重装系统教程
电脑经常会遇到一些需要重装系统的情况,比如电脑感染顽固病毒,或者经常死机等一系列问题,重装系统是一个很好的解决办法,但是很多用户不知道如何操作那么电脑怎么重装系统呢,接下来小编就为大家带来超详细的重装系统教程。
如何重装电脑系统
第一步:安装前做一些准备工作,检查你的C盘有没有你需要保存的数据,把这些文件复制到其他分区,特别是【我的文档】,【我的文档所在的硬盘分区】位于C盘。硬盘格式化安装操作系统后,需要的数据已经无法找回,所以需要特别提醒准备一张Windows XP系统盘。
第二步:首先重启电脑,启动电脑进入以上界面,然后按“删除”键进入界面。
第三步:移动键盘左侧的上、下、左、右光标键选择指示。
第四步:选择效果后,回车进入。
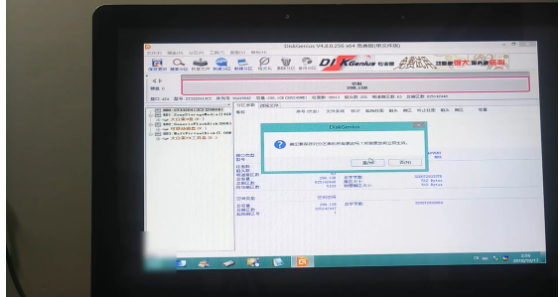
第五步:按回车进入圈出的区域,选择图中所示,按光标选择CDROM,按回车确认。
第六步:然后按F10保存。
第七步:电脑重新启动后,会出现如上界面,将XP光盘放入光驱。
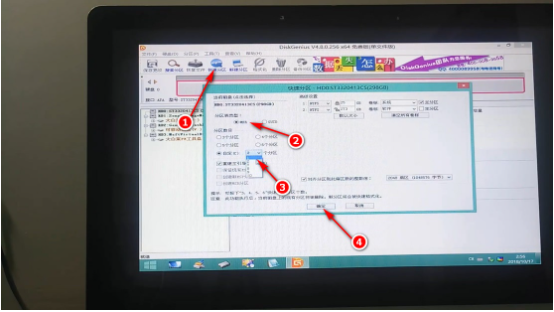
第八步:出现如下界面后,回车继续操作。
第九步:下面是选择安装重装系统的盘符,回车即可。
第十步:这是用FAT文件系统格式化C盘,快速格式化C盘。
第十一步:按F键格式化硬盘,然后回车继续。

第十二步:重装系统,进入格式化C盘的操作。格式化成功后,系统文件会直接复制到C盘。
U盘启动盘的制作方法
1、我们需要下载U盘启动盘制作工具。推荐大家使用小白一键重装系统软件,网上搜索一下就可以找到。所有U盘启动盘制作工具的操作都差不多,区别不大,看你习惯用哪个。打开小白官网后,选择工具下载安装到电脑上。
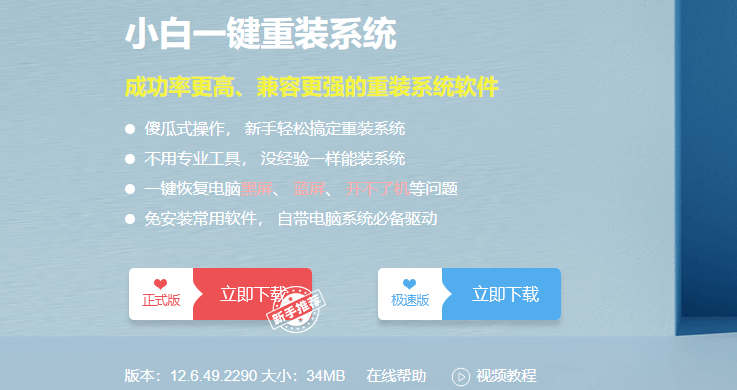
2、双击打开软件,选择默认模式,选择插入电脑的U盘,选择要安装的系统点击开始制作启动盘。
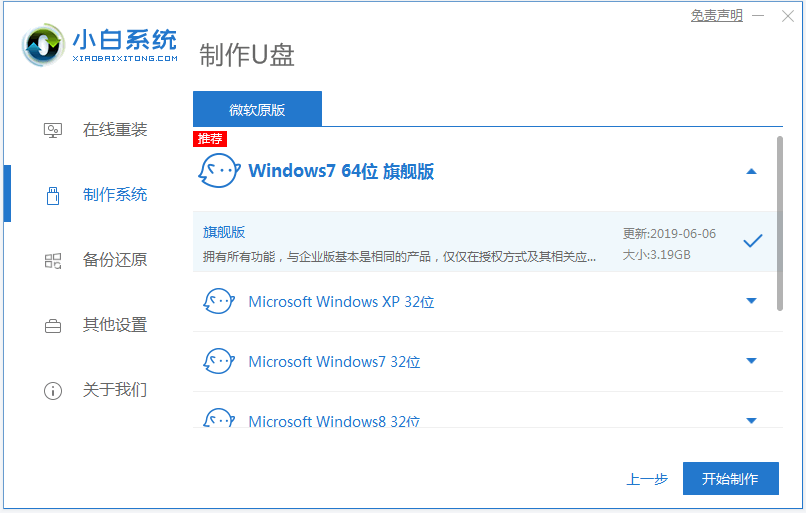
3、期间会格式化U盘,请提前备份好U盘数据。等待几分钟,启动盘创建成功。这里小白软件比较好的地方是不需要你手动下载镜像,软件会内置原版系统,并存放在启动盘中。
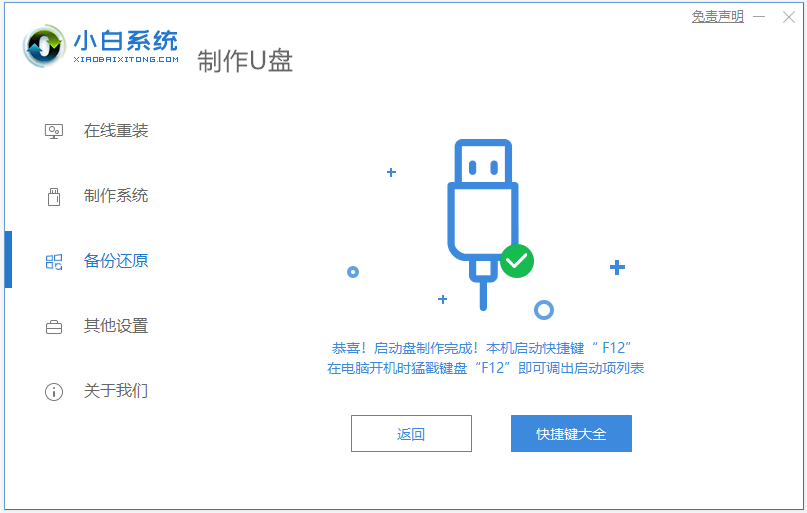
以上就是电脑重装系统的操作方法,超详细的重装系统教程的全部内容,希望对各位朋友有所帮助。
- 上一篇

教你解决不是有效的 win32 应用程序
电脑报错不是有效的win32应用程序如何处理?相信很多用户都遇到过电脑报错不是有效的win32应用程序的情况。在这里,小编就给大家分享一下电脑报错不是有效的win32应用程序的解决方法。近日,有网友在后台私信称,当他打开一个软件时,提示不是有效...
- 下一篇

如何批量保存Word图片?如何将多张图片另存为Word
如何批量保存Word图片?很多用户在发送Word文档时没有附上原图的习惯,接收方需要将Word文档中的图片一张一张保存为下载。当然,这是不明智的行为。如果你经历过这些,你一定想知道如何批量保存为图片。如何批量保存Word图片?1、打开要保存图片的w...
