如何重装系统超详细的重装系统教程
我们通常使用很多电脑。重装系统相信大家都听说过。当电脑出现问题的时候,重装系统可以很好的解决,但是很多用户不知道怎么重装系统。接下来,我将与您分享。带来超级详细的重装系统教程。
如何重装系统
第一步:制作U盘启动盘
1、我们需要下载U盘启动盘制作工具。推荐大家使用小白一键重装系统软件,网上搜索一下就可以找到。所有U盘启动盘制作工具的操作都差不多,区别不大,看你习惯用哪个。打开小白官网后,选择工具下载安装到电脑上。
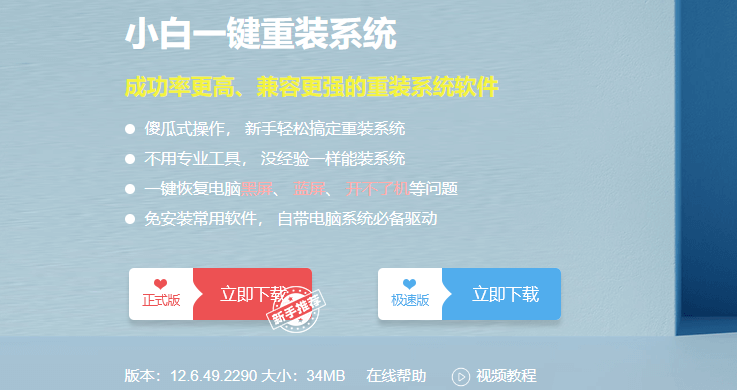
2、双击打开软件,选择默认模式,选择插入电脑的U盘,选择要安装的系统点击开始制作启动盘。
3、期间会格式化U盘,请提前备份好U盘数据。等待几分钟,启动盘创建成功。这里小白软件比较好的地方是不需要你手动下载镜像,软件会内置原版系统,并存放在启动盘中。
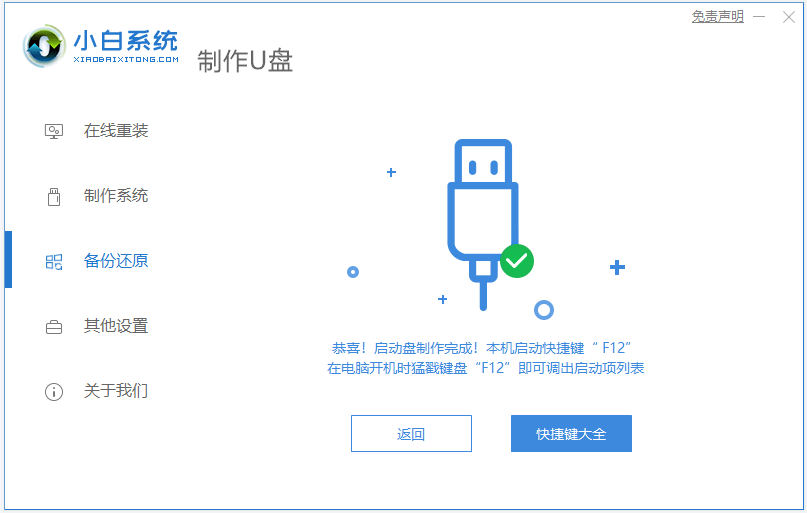
第二步:插入U盘运行PE系统安装系统
1、U盘插入电脑后,开机。当出现开机画面时,在电脑上按del键进入BIOS设置(或F1、F2...),设置U盘为第一启动,然后保存退出自动重启电脑。不同主板的电脑进入BIOS的快捷键不同,具体可以自行查找。
2、电脑重启后会自动加载小白PE系统。我们选择第一个小白PE系统进入。
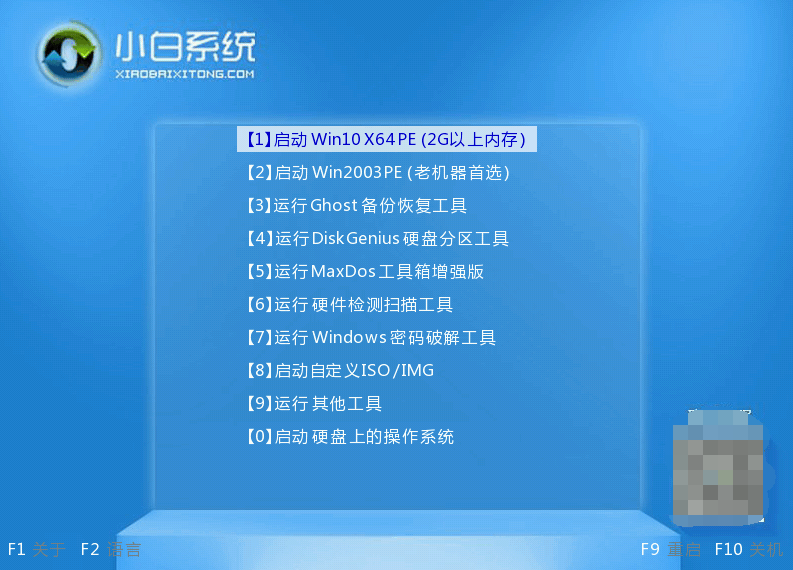
3、进入PE系统后,就可以重装系统了。如果你想重新分区和格式化硬盘也是可以的。下面简单介绍一下格式化硬盘和重新分区。双击打开DG分区工具,格式化分区或删除分区。如果我们删除分区,需要点击左上角的“Save Changes”进行确认。
4、然后重新分区,点击上面的“快速分区”进行分区,这里选择分区表类型为MBR,个人习惯只分一个区,安装好系统后,在安装好的系统中重新分区,这样大小分区的大小可以保证是一个整数比如(100G),如果你选择分成多个分区,即使你把分区大小填成一个整数(比如:100G),系统之后也是99G已安装。
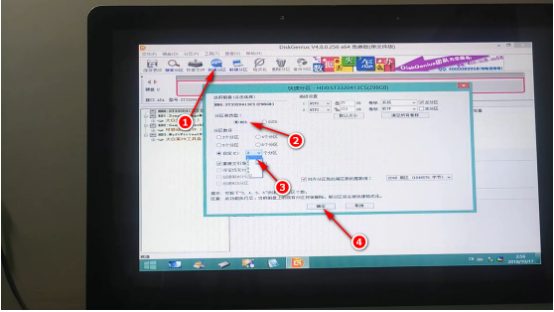
5、对硬盘进行格式化和重新分区后,下一步就是安装系统了。打开小白安装工具,选择要安装的系统并选择安装位置,一般为C盘,点击开始安装。
6、安装将需要几分钟时间。完成后会出现如下提示,然后重启电脑,拔掉U盘,启动电脑。
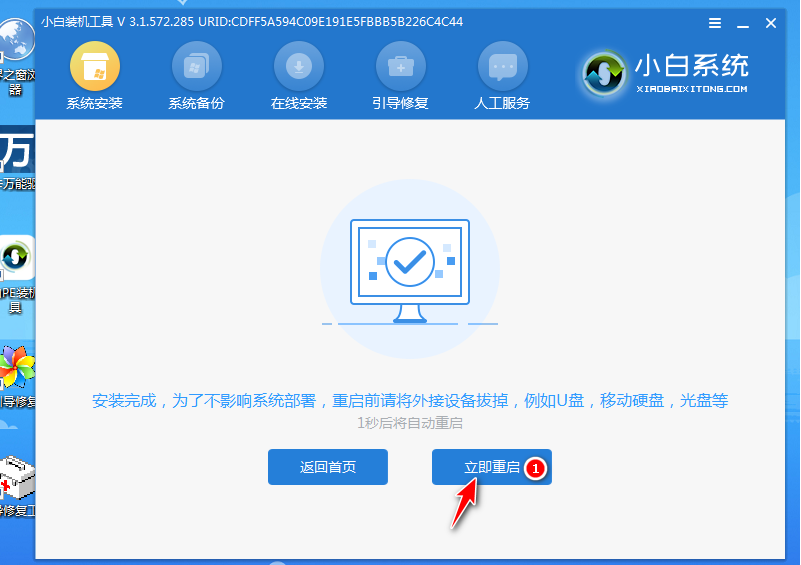
7、等待进入新系统的桌面,进行简单的设置。
第 3 步:安装驱动程序和其他软件
一般小白工具安装的系统会自动加载并激活一系列系统驱动,但难免有可能缺少网卡驱动,导致无法上网或缺少其他驱动。我们只需要下载驱动精灵(网卡版)或者360驱动大师安装网卡驱动等驱动即可。如需激活,也可在小白系统官网查找相关操作方法。
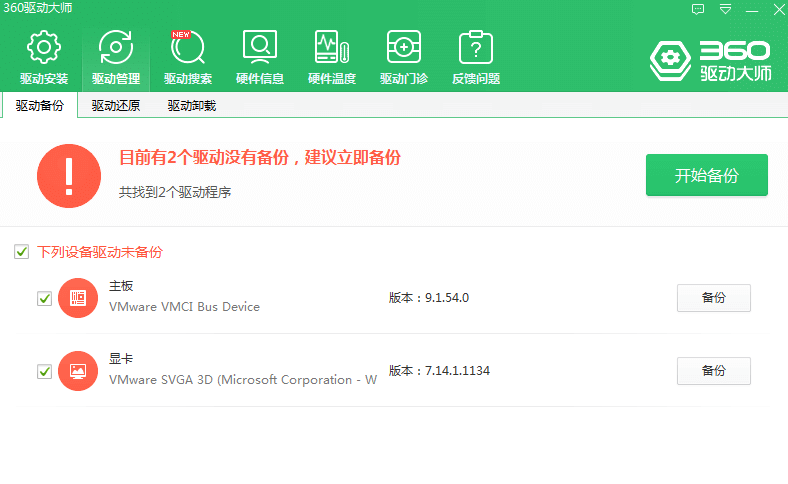
注意:安装系统前,请备份好系统盘的相关数据,以免丢失。关闭电脑的杀毒软件,以免被拦截导致安装失败。
以上就是如何重装系统,超详细重装系统教程的全部内容,希望对大家有所帮助。
- 上一篇

惠普电脑一键重装系统win8教程
惠普电脑想必大家都不陌生。主要分为商用和家用两大产品线。下面给大家分享一下惠普电脑一键重装win8系统的图文教程。惠普电脑一键重装系统win8教程1、下载小白一键重装系统软件,关闭所有杀毒工具,然后双击运行小白软件。5秒后会自动检测惠...
- 下一篇

WinXP系统如何查看剪贴板的内容?WinXP系统如何打开剪贴板查看器
相信很多人都会有这样的疑问,在电脑上复制、剪切的文字或文件都在哪里?如何再次检查?事实上,要查看这些内容,我们需要使用剪贴板查看器。剪贴板查看器类似于中转站,存储用户复制的文本或图像。那么,WinXP系统如何打开剪贴板查看器呢?接下来,我们一...
