Ghost win10电脑系统在鼠标移到任务栏时一直转
2022年11月01日 08:28:46
小猪
Win10教程
Ghost win10电脑系统在鼠标移到任务栏时一直转
Windows 10笔记本鼠标一到底部任务栏就转圈的解决方法!有时候电脑开机后,鼠标会放在任务栏上,但是放在上面的时候会不停的转圈,看起来比较麻烦。,那么在这种情况下我该怎么办呢?让我们用编辑器来看看解决方案。
Windows 10鼠标任务栏的解决方案一直在旋转

1、重启win10进入安全模式。重启后我们会进入Select an option界面,选择Troubleshooting here,回车。
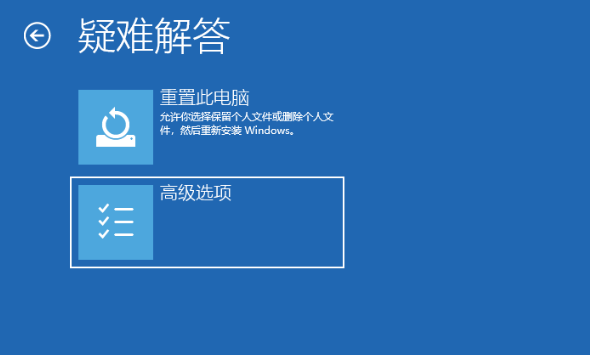
2. 然后点击高级选项。
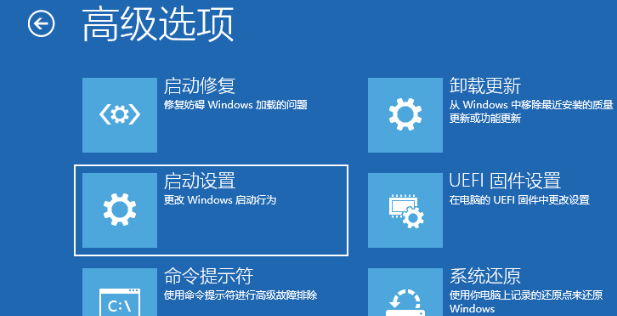
3.进入后点击启动设置。

4、在启动设置中,我们直接点击重启按钮。

5.再次重启后,我们会来到启动设置。这时候我们只需要按4个数字键就可以进入安全模式了。
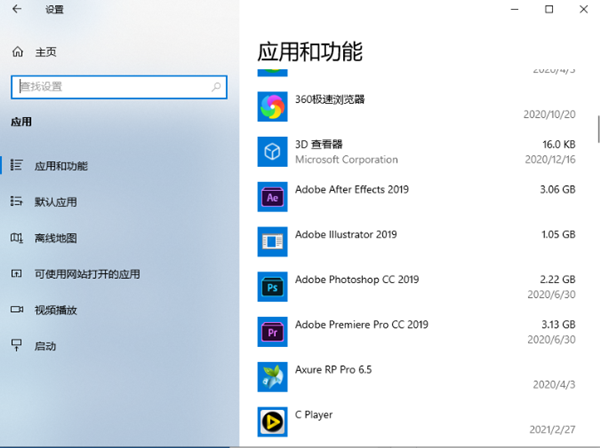
6、进入安全模式后,我们使用键盘快捷键“win+i”进入设置,然后点击应用,进去选择卸载程序,就可以卸载已安装的驱动和软件了。

7、如果还有不确定的软件,我们可以在运行框中输入命令:msconfig。

8、切换到服务选项,勾选隐藏所有微软服务,点击全部禁用,然后重启电脑。
很赞哦! (
)
- 上一篇

有效处理win10更新蓝屏0x80070002错误码问题方法
有效处理win10更新蓝屏0x80070002错误码问题方法对于win10的频繁更新,我们的win10用户早就麻木了,只要更新过程没有问题,但我们不能保证win10的更新永远不会受到干扰。因此,部分win10用户在系统升级时提示错误代码0x80070...
- 下一篇

如何更新windows10补丁?手动更新win10补丁方法
如何更新windows10补丁?手动更新win10补丁方法win10如何更新系统补丁,我们在日常生活中一般都会遇到更新系统补丁的问题,那么如何更新wi10的系统补丁呢?部分用户未收到补丁推送,想手动更新补丁,怎么办?本编辑器为您带来Win10...
