解决方法:内核安全检查失败Windows 10蓝屏错误方法
解决方法:内核安全检查失败Windows 10蓝屏错误方法
Windows 10 Kernel Security Check Failed bug 检查值为 0x00000139,通常发生在一个或多个数据文件损坏或兼容性检查失败时。有时这个错误KERNEL_SECURITY_CHECK_FAILURE是由不兼容的内存、硬盘错误、病毒感染引起的。同样,驱动程序不兼容问题或硬件故障可能会导致内核安全检查在 Windows 10、8.1 或 7 上失败。
您的 PC 遇到问题,需要重新启动。我们只是在收集一些错误信息,我们会为您重新启动。停止代码:KERNEL_SECURITY_CHECK_FAILURE
?Windows 10 内核安全检查失败
好吧,如果您仍然在 Windows 10 上看到蓝屏死机错误内核安全检查失败,请不要担心,这里我们有不同的解决方案来解决这个问题。
注意:如果 Windows 10 由于此蓝屏错误而频繁重启,请启动到安全模式并按照以下步骤操作。
断开任何外部设备或新安装的硬件设备(如打印机、扫描仪、外部硬盘驱动器等)并重新启动您的 PC。检查Windows这次是否正常启动。
使用 appwiz.cpl 打开程序和功能窗口并卸载最近安装的应用程序。
Microsoft 会定期发布包含各种错误修复的安全更新,建议在应用任何其他解决方案之前检查并安装最新的 Windows 更新。
• 按 Windows + I 键盘快捷键打开设置应用程序,
• 单击更新和安全而不是 Windows 更新
• 单击检查更新按钮以允许从 Microsoft 服务器下载 Windows 更新,
• 重新启动PC 以应用它们并检查问题是否已解决。
⇔ 运行内存诊断工具
Windows 10 有一个内存诊断工具,可用于检查可能存在的内存问题,包括测试电脑上的随机存取内存 (RAM)。运行它,看看它是否会导致任何问题。
• 按 Windows + R 键盘快捷键调用运行命令
• 在此处输入 mdsched.exe 并单击确定以打开 Windows 内存诊断工具。

• 单击立即重新启动并检查问题(推荐)。
• 这将重新启动您的 Windows 并检查内存错误。
• 您将看到一个页面,显示检查的进度以及它将在内存中运行的次数。
• 如果您在此处没有看到任何错误,则您的存储卡可能没有引起任何问题。

⇔ 检查硬盘是否有错误
同样,硬盘驱动器故障或 HDD 上的坏扇区可能导致 Windows 10 内核安全检查失败。运行内置 chkdsk 工具来验证卷的文件系统完整性并修复逻辑文件系统错误(如果有)。
• 以管理员身份打开命令提示符,
• 在命令提示符窗口中,键入 chkdsk c: /f /r 并按 Enter。
提示:CHKDSK 是 Check Disk 的缩写,C:是要检查的盘符,/F 表示修复磁盘错误,/R 表示从坏扇区恢复信息。
• 当它提示“您要安排在下次系统重新启动时检查此卷吗?(是/否)”时。通过按键盘上的 Y 键并按 Enter 来回答这个问题。重启你的电脑。
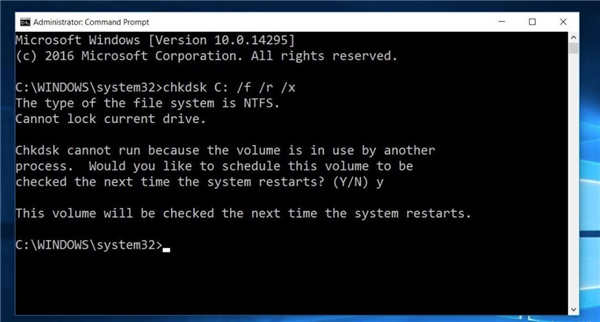
重新启动后,应开始磁盘检查操作。等到 Windows 检查您的磁盘是否有错误。检查过程完成后,Windows 将自动重新启动并正常启动。
⇔ 运行系统文件检查器实用程序
如前所述,如果您的数据文件损坏或丢失,您可能会在 Windows 10 上遇到不同的蓝屏错误。您可能需要修复 Windows 上损坏的系统文件问题才能修复此蓝屏死机错误。运行系统文件检查工具,发现受保护的文件被错误的文件覆盖,它会从系统文件备份(即dllcache)中提取正确的系统文件并替换错误的文件。
• 以管理员身份打开命令提示符,
• 如今键入 sfc /scannow 并按 Enter。
• 这将开始扫描您的系统以查找所有重要的系统文件,并在必要时替换它们。等到 sfc 100% 完成扫描和修复系统文件。重新启动电脑并检查您的电脑是否正常运行。

⇔ 检查设备软件兼容性问题
许多 BSOD 错误(包括内核安全检查失败)背后的另一个最常见原因是驱动程序损坏或不兼容。如果您最近将操作系统升级到 Windows 10,则很可能会出现不兼容的情况。驱动程序也可能无缘无故损坏。
要检查错误是否由故障驱动器引起,请运行自动驱动程序更新或手动将驱动程序更新到最新的可用版本。为任何新安装的硬件设备安装最新的驱动程序。如果未安装新硬件,请确保您拥有以下设备的最新驱动程序。
• 显卡
• 网卡
• 音频驱动程序
• 任何可移动或外部磁盘驱动器
⇔ 更新设备驱动程序
• 按 Windows + x 键盘快捷键并选择设备管理器
• 这将显示所有已安装设备驱动程序的列表,
• 您只需找到标有黄色标记的设备。
• 右键单击设备并选择更新驱动程序软件,然后按照说明获取驱动程序更新。
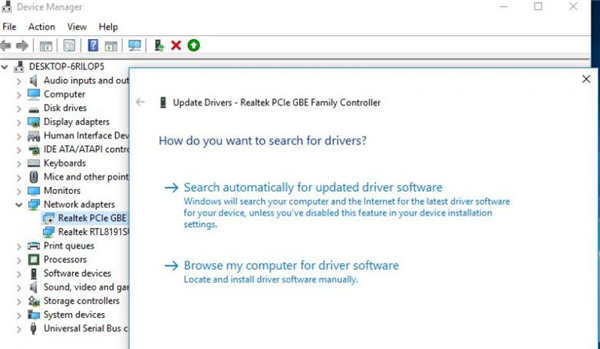
如果您没有找到驱动程序的任何更新,您可以从这里卸载它。从制造商的网站下载适用于您的特定设备的最佳驱动程序并进行安装。
⇔ 执行系统还原
如果上述解决方案都不能解决问题,那么是时候利用系统还原功能将您的 PC 回滚到前一阶段了。因此,当您的 PC 运行良好时,您可以将您的 PC 还原到之前的还原点。它应该修复内核安全检查失败。
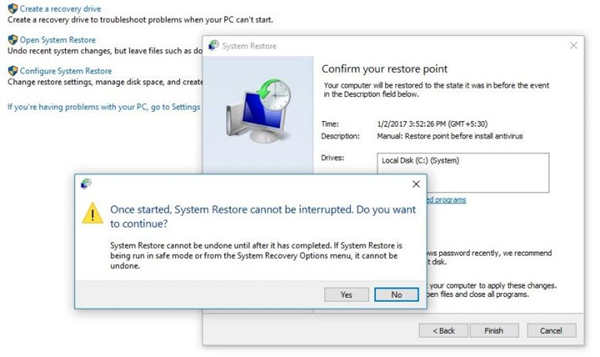
⇔ 重新安装 Windows 10
如果上述任何事情都没有任何影响,那么您很可能会被迫刷新或重新安装 Windows。刷新 Windows 将保留您的个人数据,但您的基本操作系统将被重新安装。
重新安装 Windows 将删除系统驱动器中的所有内容,在大多数情况下是 C 驱动器。因此,您最好备份 C 盘上存在的所有内容。此选项几乎可以保证解决 Critical_Process_Died 错误。

刷写你的电脑:
打开设置并点击更新和安全
点击左侧的恢复。
如今单击“重置此PC”下的“开始”以“刷新您的PC而不影响您的文件。

