已解决:Windows 10 更新后 CPU 使用率高!2022
您是否注意到 Windows 10 版本 21H2 更新后系统缓慢、冻结?即使在后台没有运行任何东西,CPU 仍显示极高的使用率(99% 或 100%)?此问题可能会影响台式机和笔记本电脑用户,因为很少有人报告 Windows 10 冻结、变得无响应,并且文件、文件夹或应用程序在启动时无法打开。Windows 10 中的高 CPU 使用率可能由多种原因导致,包括错误的 Windows 更新、损坏的系统文件、不兼容的驱动程序、损坏的注册表项、病毒恶意软件感染等等。
Windows 10 100 CPU 使用率真的很烦人,尤其是当你实际上什么都不做的时候。在这篇文章中,我们列出了一些简单的技巧来帮助解决 Windows 10 上的高 CPU 使用率和 100% 磁盘使用率问题。
?Windows 10 高 CPU 使用率
• 首先,如果任何程序或服务卡在运行并占用系统资源,重新启动您的 PC 将有所帮助,如果任何临时故障也导致 100 CPU 使用率也可以修复。
• 断开所有外部设备,例如打印机、扫描仪、音频插孔,并检查 CPU 使用情况是否正常。
• 也可能是一些在后台运行的恶意进程使 Windows 认为有必要使用大量 CPU。使用 Defender 或 Malwarebytes 进行快速病毒检查可能会有所帮助。
• 使用键盘快捷键ctrl + shift + Esc 打开任务管理器,右键单击内存和CPU 密集型程序,然后单击结束任务关闭所选程序或应用程序。
专业提示:如果系统由于此问题而持续冻结,请不要允许任何导致引导至 Windows 安全模式的解决方案,并应用以下解决方案。
?禁用不必要的启动程序
每当您启动 Windows PC 时,某些程序会在您不知情的情况下自动启动。比如杀毒软件、Java更新程序、下载程序等。过多的启动应用程序无疑会导致不必要的系统资源占用和PC性能不佳。并且在启动时禁用这些不必要的程序肯定会帮助您节省大量的 RAM/磁盘和 CPU 使用率。
? 禁用启动程序
• 按键盘上的Ctrl + Alt + Del 键打开任务管理器。
• 然后移动到启动选项卡,该选项卡将显示所有随PC 启动而自动启动的程序的列表。
• 右键单击不需要在启动时运行的应用程序,然后选择禁用。
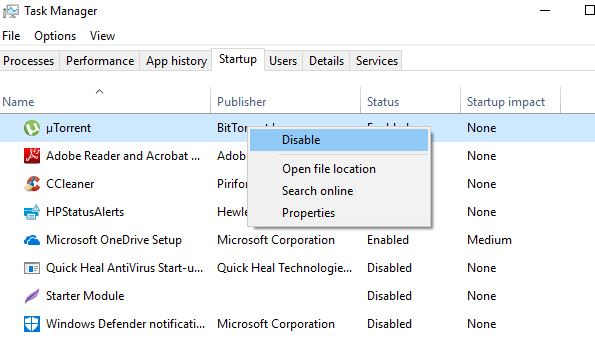
?卸载不需要的程序
尽可能多地卸载不需要的预装应用程序。您是否在某些软件上工作并不重要。但是如果安装在你的PC上,肯定会占用空间和消耗系统资源。
在 Windows 10 上卸载不需要的程序
• 按Windows + R 键,然后键入appwiz.cpl 并按Enter。
• 这将打开程序和功能窗口。
• 在这里您可以看到系统上安装的所有程序
• 右键单击要删除的程序,然后单击卸载。
? 禁用后台应用程序
• 打开设置应用程序并单击隐私,
• 向下滚动以选择后台应用程序
• 在此处禁用所有后台应用程序。
还要从设置 -> 系统 -> 单击左侧窗格中的通知和操作中关闭获取提示、技巧和建议,然后向下滚动以关闭“使用 Windows 时获取提示、技巧和建议”。
? 运行系统文件检查器
如前所述,损坏、丢失的系统文件也会降低系统性能。在 DISM 和系统文件检查器实用程序中运行构建,以帮助使用正确的文件恢复丢失的系统文件。
• 以管理员身份打开命令提示符,
• 首先运行 DISM 恢复健康命令:DISM /Online /Cleanup-Image /CheckHealth
• 等待扫描过程 100% 完成
• 完成后,运行 sfc /scannow 命令扫描系统以查找丢失的损坏系统文件。如果找到,sfc 实用程序会自动从位于 %WinDir%\System32\dllcache 的压缩文件夹中使用正确的恢复它们。
扫描过程 100% 完成后,重新启动 PC 并检查 CPU 使用率是否正常。
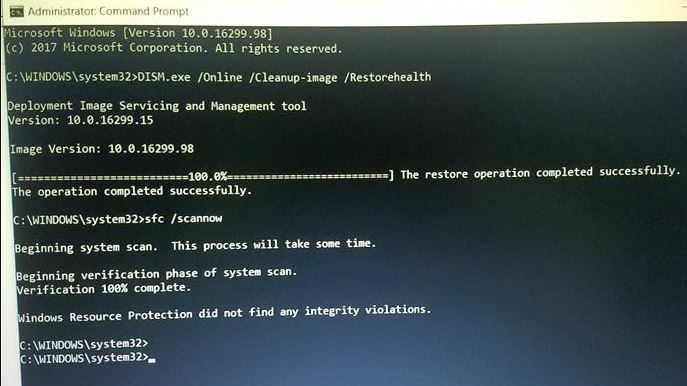
? 禁用 SysMain 和 BITs 服务
检查是否有任何 Windows 服务导致 CPU 使用率过高。
• 按 Windows + R,键入 services.msc 并单击确定,
• 向下滚动并找到名为后台智能传输服务的服务
• 右键单击 BITs 服务并选择属性,
• 在此处更改启动类型以禁用停止服务(如果它正在运行)。
• 单击应用和确定以保存更改。
对搜索索引和 Windows 更新等其他服务执行相同的步骤。并检查 CPU 使用率是否下降。
?调整 Windows 10 以获得最佳性能
• 搜索性能并选择调整窗口的外观和性能。
• 在视觉效果选项卡下,选择单选按钮调整以获得最佳性能。
• 单击应用和确定关闭并让更改生效。
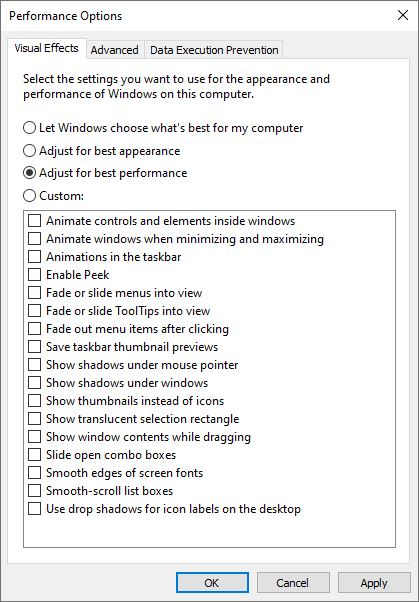
禁用来自多个位置的更新
• 单击Windows 10 开始按钮,然后单击设置图标。
• 单击更新和安全,然后单击高级选项。
• 选择如何提供更新链接。
• 在下一个屏幕上,禁用或关闭从多个位置接收更新的选项。
? 确保已更新安装的驱动程序
正如我们已经讨论过的,不兼容的驱动程序会导致内存泄漏和不同的系统问题,从而降低系统速度。因此,检查并在系统上安装最新更新的设备驱动程序以解决任何驱动程序问题非常重要
要检查和更新驱动程序,请打开设备管理器,右键单击 Windows 开始菜单并选择设备管理器。在这里您可以更新所有驱动程序,但需要更新的最重要的是
• 显卡驱动程序
• 芯片组驱动程序
• 网络/LAN 驱动程序
• USB 驱动程序
• 音频驱动程序
如今展开并右键单击要更新的驱动程序(以前的图形驱动程序),然后选择更新驱动程序。或者,您可以访问设备制造商的网站并从那里获取最新的驱动程序。
? 重置您的电源计划
电源选项对您的 PC 性能有重大影响。如果您的电脑处于省电模式,特别是如果您更改其计划设置,则可能会导致您的 CPU 变高。
• 打开控制面板,
• 搜索并选择电源选项,
• 如果您使用高性能或省电模式,请切换到平衡。
• 然后单击余额旁边的更改计划设置。
• 如今您只需单击此计划的恢复默认值,然后单击确定进行更改。
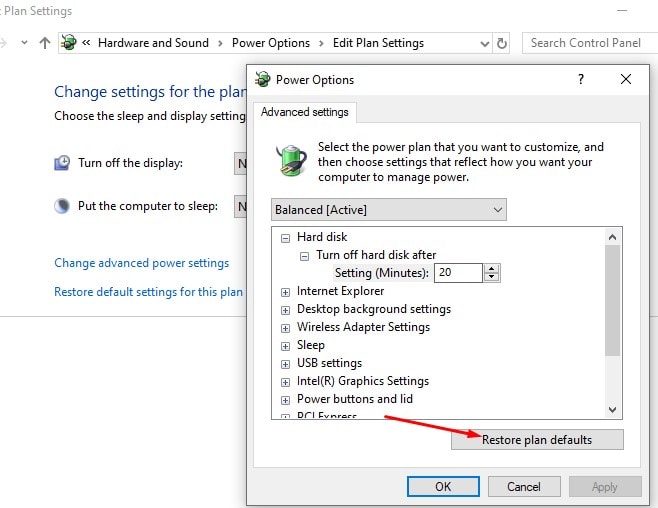
?禁用运行时代理
注意:禁用 Runtimeborker 不会影响您的 Windows 10 电脑。运行时代理不是必需的进程。
• 按Windows 键+ R,键入regedit 并单击确定以打开Windows 注册表编辑器。
• 如今首先备份注册表数据库,然后导航到以下路径:
• HKEY_LOCAL_MACHINE\SYSTEM\CurrentControlSet\Services\TimeBroker
• 在窗格的右侧,双击开始并将数值数据从 3 更改为 4。
注:4为禁用,3为手动,2为自动启动。
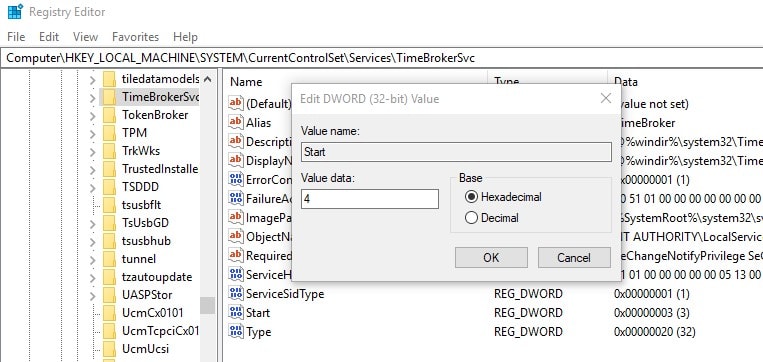
? 禁用系统和压缩内存
• 在开始时,菜单搜索类型Task Scheduler 并按Enter。
• 如今双击左窗格中的任务计划程序库以展开其内容。
• 再次展开窗口并单击左窗格中的 MemoryDiagnostic 以在右窗格中显示其内容。
• 在右窗格中,找到并右键单击名为 RunFullMemoryDiagnosticEntry 的任务。
• 单击上下文菜单中的禁用并关闭任务计划程序。
就是这样,如今重新启动 Windows 并检查 Windows 10 是否没有更高的磁盘使用率或 100% 的 CPU 使用率问题。

