部分用户购买新电脑后,发现只有一个C盘,使用起来明显不方便,对后续电脑维护也不友好。以后重装系统时,原来存放在C盘的非系统文件也会一起清空。本文将与您分享如何将新电脑只用一个C盘分区!
1.新毛桃U盘启动盘分区
1、插入准备好的新毛桃U盘启动盘;
2、电脑开机或重启后,连续按快捷启动键进入快捷启动菜单,点击常用品牌和型号的U盘启动快捷键。
3、进入新毛桃后,选择向下第二项,按回车键进入win8 PE系统。
4、进入pe系统桌面后,双击鼠标左键,打开DiskGenius分区工具。在工具主窗口中,点击“快速分区”,如下图:

5. 弹出快速分区设置窗口。在这里,我们可以设置分区表的类型、分区的数量和文件系统的大小。设置完成后,点击“确定”按钮,如下图:

6、然后工具会根据设置格式化分区并将磁盘分配到多个文件系统中,如下图所示:

7、快速分区操作完成后,通过工具磁盘列表或打开我的电脑可以发现磁盘分区已经设置完毕,如下图:
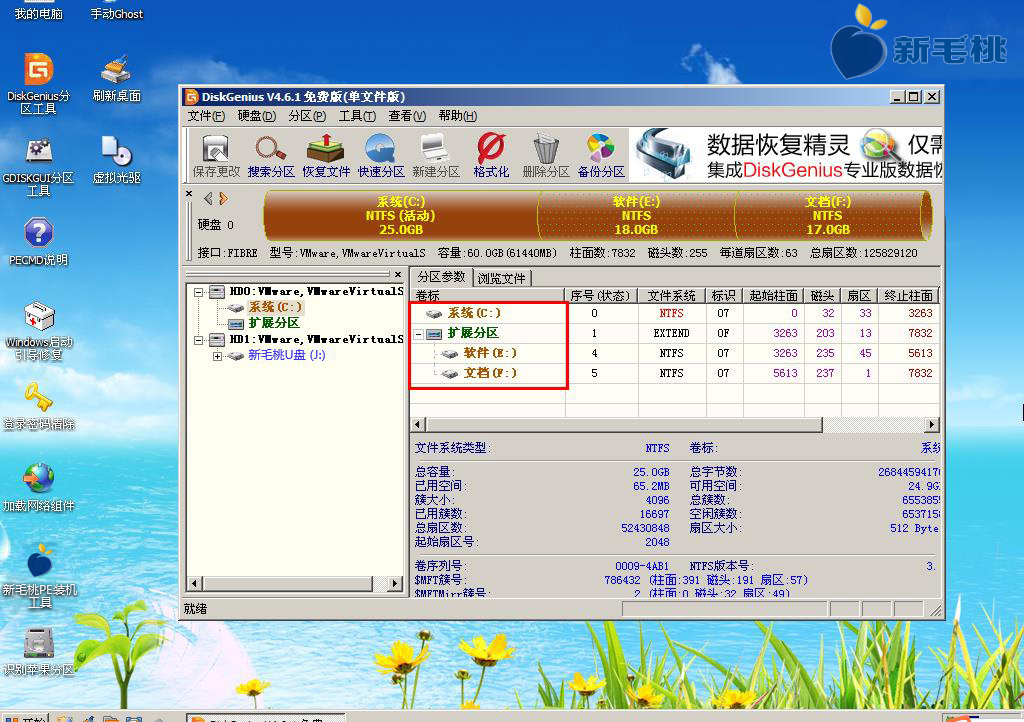
如果新电脑本身已经安装了系统,我们也可以尝试使用系统自带的分区功能。
二、电脑分区操作方法:
1、在桌面右击“电脑”-“管理”,如图:
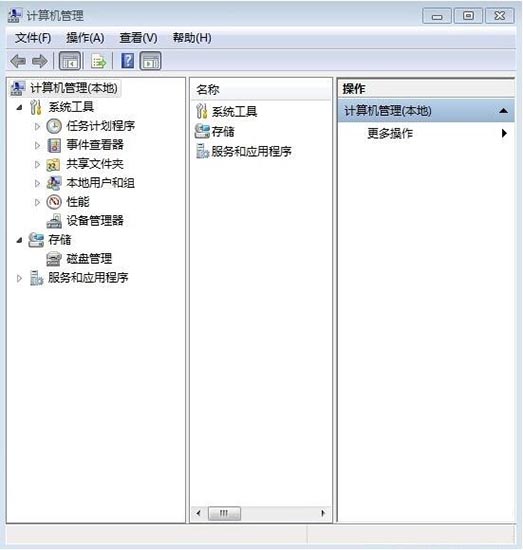
2、单击鼠标左键,选择“磁盘管理”,打开磁盘管理窗口,如图:

3、右键单击要压缩的主分区C,选择“压缩卷”,如图:

4、在“压缩前总大小”和“可用压缩空间大小”下的“输入压缩空间量”中指定划分的容量,点击“压缩”,如图:

5、右击上一次操作得到的“未分配”空间,选择“新建简单卷”,打开“欢迎使用新建简单卷向导”对话框,点击“下一步”,如图:

6、根据需要在“简单卷大小”中输入要创建的分区大小,点击“下一步”,如图:
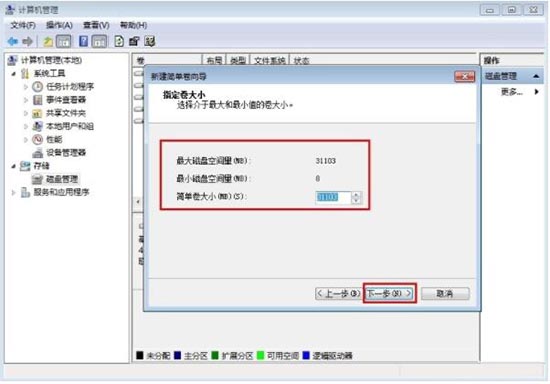
相关下载
- 立即下载雷神911gts笔记本如何使用新毛桃U盘启动盘安装win7系统

雷神911gts笔记本如何使用新毛桃U盘启动盘安装win7系统
大小:- 立即下载联想thinkpad p72笔记本如何使用新毛桃U盘安装win8系统

联想thinkpad p72笔记本如何使用新毛桃U盘安装win8系统
大小:- 立即下载无法重装系统的原因 无法重装系统怎么办

无法重装系统的原因 无法重装系统怎么办
大小:- 立即下载联想y70p-70t-ise笔记本怎么用新毛桃U盘启动盘安装win7系统

联想y70p-70t-ise笔记本怎么用新毛桃U盘启动盘安装win7系统
大小:- 立即下载machcreator-mci1p笔记本如何使用新毛桃U盘安装win10系统

machcreator-mci1p笔记本如何使用新毛桃U盘安装win10系统
大小:- 立即下载联想yoga 6 pro-13笔记本如何使用新毛桃U盘安装win8系统

联想yoga 6 pro-13笔记本如何使用新毛桃U盘安装win8系统
大小:







